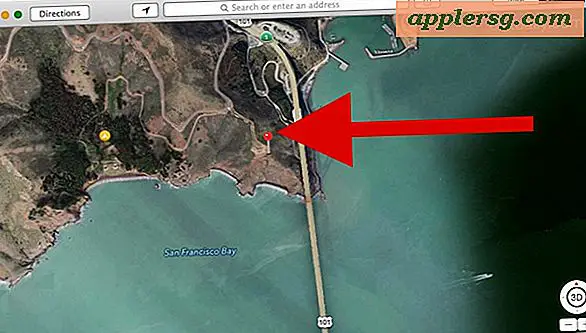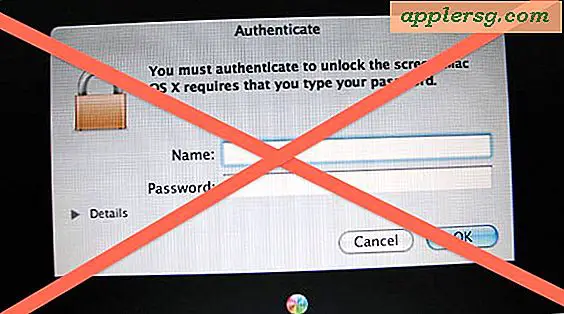So prüfen Sie, ob Ihre Mac-Malware-Definitionsliste aktualisiert wurde
 Die Malware, die das Mac OS X Sicherheitsupdate schützt, lädt automatisch ihre Liste der Malware-Definitionen von Apple herunter und aktualisiert sie. Wenn Sie wie ich sind, möchten Sie wahrscheinlich wissen, wie Sie manuell überprüfen, ob die Malware-Liste aktualisiert wurde.
Die Malware, die das Mac OS X Sicherheitsupdate schützt, lädt automatisch ihre Liste der Malware-Definitionen von Apple herunter und aktualisiert sie. Wenn Sie wie ich sind, möchten Sie wahrscheinlich wissen, wie Sie manuell überprüfen, ob die Malware-Liste aktualisiert wurde.
Wir zeigen Ihnen, wo sich die Malware-Liste befindet und wie Sie feststellen können, wann sie zuletzt aktualisiert wurde. Wenn Sie möchten, können Sie die Malware-Definitionsdatei so aktualisieren, dass alles auf dem neuesten Stand ist.
Die Malware-Definitionsliste wird übrigens allgemein als "Xprotect" bezeichnet und ist eine der wichtigsten Sicherheitsfunktionen in Mac OS, die zusammen mit Gatekeeper und MRT Malware verhindern sollen.
Überprüfen Sie, ob die Mac-Malware-Definitionsliste zuletzt aktualisiert wurde
Sie müssen dafür die Befehlszeile verwenden, aber ansonsten ist es eine ziemlich einfache Prozedur:
- Starten Sie das Terminal (/ Programme / Dienstprogramme /)
- Fügen Sie den folgenden Befehl ein
- Sehen Sie sich den Datumseintrag zwischen den String-Tags an, die unten hervorgehoben sind:
cat /System/Library/CoreServices/CoreTypes.bundle/Contents/Resources/XProtect.meta.plist
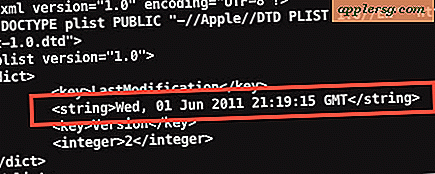
Das angegebene Datum zeigt an, wann die Datei zuletzt geändert wurde, und das Integer-Tag zeigt Ihnen an, welche Version die Liste der Definitionen enthält. Vorausgesetzt, Sie haben die automatischen Anti-Malware-Updates nicht deaktiviert (nicht empfohlen) und Sie sind mit dem Internet verbunden, sollte diese Liste jeden Tag von Apple aktualisiert werden.
Beachten Sie, dass sich das XProtect-Malware-Listing-Dokument manchmal stattdessen an der folgenden Position befindet:
/System/Library/CoreServices/CoreTypes.bundle/Contents/Resources/XProtect.plist
Der Speicherort ist derselbe, der Dateiname ist etwas anders (XProtect.plist vs XProtect.meta.plist).
Erzwingen der Aktualisierung der Malware-Definitionsliste unter Mac OS X
Wenn Ihre Malware-Definitionen veraltet sind oder Sie die Updates selbst verwalten, können Sie die Liste zwingen, die neueste Version von Apple wie folgt zu downloaden:
- Starten Sie die Systemeinstellungen und klicken Sie auf "Sicherheit"
- Klicken Sie auf das Entsperr-Symbol in der unteren Ecke, geben Sie Ihr Administrator-Passwort ein, um Änderungen vorzunehmen
- Klicken Sie auf der Registerkarte "Allgemein", um das Kontrollkästchen neben "Liste sicherer Downloads automatisch aktualisieren" zu deaktivieren, und aktivieren Sie dann das Kontrollkästchen erneut.
Die Liste sollte jetzt von Apple aktualisiert werden. Sie können überprüfen, ob Sie die aktuellste Version haben, indem Sie die Befehlszeile wie oben gezeigt erneut verwenden.
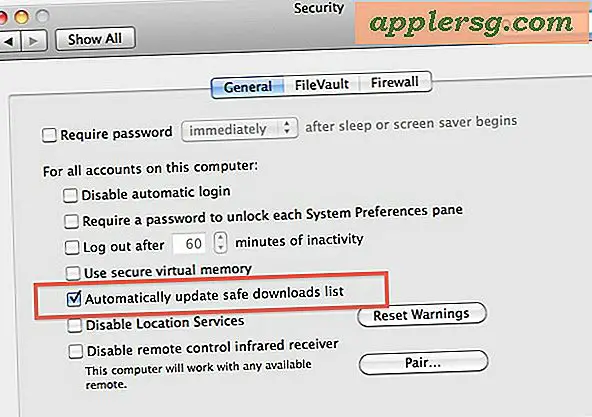
Dies ist ein guter Tipp, Kopf bis zu Amarold, obwohl sie den 'Mehr' Befehl verwenden und ich ging mit 'Katze' vor allem, weil es kürzer ist.