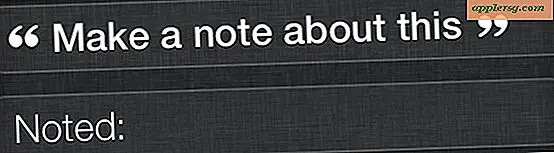So ändern Sie die DNS-Einstellungen auf dem iPhone und iPad
 Wenn Sie Ihr iPhone oder iPad auf eine Webadresse (wie osxdaily.com) richten, führt iOS eine DNS-Suche durch, um Sie an den richtigen Ort zu senden. DNS-Server verarbeiten einen Teil dieses Suchdienstes und übersetzen numerische IP-Adressen in lesbare Domänennamen, mit denen wir alle besser vertraut sind und die mit Websites und anderen Internetadressen verknüpft sind. Die meisten Internetdienstanbieter stellen ihre eigenen DNS-Server zur Verfügung, aber seien wir ehrlich, sie sind nicht immer die schnellsten. Daher können Sie manchmal Ihren Internetdienst beschleunigen oder einige Netzwerkprobleme lösen, indem Sie die DNS-Einstellungen auf andere Server ändern. Das Ändern der DNS-Einstellungen in iOS werden wir hier behandeln, und der Prozess ist auf jedem iPhone, iPad oder iPod touch identisch.
Wenn Sie Ihr iPhone oder iPad auf eine Webadresse (wie osxdaily.com) richten, führt iOS eine DNS-Suche durch, um Sie an den richtigen Ort zu senden. DNS-Server verarbeiten einen Teil dieses Suchdienstes und übersetzen numerische IP-Adressen in lesbare Domänennamen, mit denen wir alle besser vertraut sind und die mit Websites und anderen Internetadressen verknüpft sind. Die meisten Internetdienstanbieter stellen ihre eigenen DNS-Server zur Verfügung, aber seien wir ehrlich, sie sind nicht immer die schnellsten. Daher können Sie manchmal Ihren Internetdienst beschleunigen oder einige Netzwerkprobleme lösen, indem Sie die DNS-Einstellungen auf andere Server ändern. Das Ändern der DNS-Einstellungen in iOS werden wir hier behandeln, und der Prozess ist auf jedem iPhone, iPad oder iPod touch identisch.
Beachten Sie, dass Sie mit einem Wi-Fi-Netzwerk verbunden sein müssen, um einen neuen DNS-Server einzurichten oder die DNS-Einstellungen im Allgemeinen zu ändern. Ohne eine drahtlose Verbindung gibt es entweder keinen zu ändernden DNS (im Falle eines WLAN-Geräts) oder, im Fall eines iPhone, wird DNS vom Mobilfunkanbieter eingerichtet und kann erst angepasst werden, nachdem ein Wi-Fi-Netzwerk wurde beigetreten.
So ändern Sie die DNS-Einstellungen in iOS
Die Einstellung von DNS ist in allen Versionen von iOS und auf allen Geräten identisch, auch wenn das allgemeine Erscheinungsbild von den modernen Versionen von iOS im Vergleich zu älteren Versionen ein wenig anders aussehen wird.
- Öffne die App "Einstellungen" auf dem iOS-Gerät und tippe auf "Wi-Fi" (der Name des verbundenen Routers wird daneben angezeigt)
- Suchen Sie den Wi-Fi-Router, mit dem Sie derzeit verbunden sind, in der Liste. Dies wird durch das Häkchen neben dem Namen bestimmt. Tippen Sie dann auf die Schaltfläche (i) rechts neben dem Namen des Routers
- Scrollen Sie nach unten zum Bereich "DNS" und tippen Sie auf die Zahlen rechts - dadurch wird die Tastatur angezeigt und Sie können eine neue DNS-IP-Adresse eingeben (in diesem Beispiel verwenden wir die DNS-Server von Google 8.8.8.8)
- Tippen Sie auf die Schaltfläche "Zurück" oder verlassen Sie die Einstellungen, um die DNS-Änderung festzulegen


Das ist es, iOS DNS-Einstellungen wurden erfolgreich geändert, aber die Änderung wurde möglicherweise noch nicht wirksam ...
Aktivieren der DNS-Änderung, um wirksam zu werden
Wahrscheinlich möchten Sie das iPhone, iPad oder den iPod touch neu starten, damit die DNS-Änderung wirksam wird. Andernfalls werden die alten DNS-Server möglicherweise in iOS zwischengespeichert.
Sie können entweder einen Hardware-Neustart durchführen, indem Sie die Ein- / Aus-Taste gedrückt halten, um das Gerät aus- und wieder einzuschalten, oder eine der auf iOS-Einstellungen basierenden Software-Neustartmethoden verwenden, wenn die physischen Tasten nicht funktionieren oder nicht zugänglich sind.
Wie Sie wissen, welche DNS-Server verwendet werden
Wi-Fi-Router geben fast immer automatisch einen DNS-Server über DHCP aus, der normalerweise mit der IP-Adresse des Routers übereinstimmt, und ziehen dann die DNS-Spezifikationen vom ISP. Dies bedeutet, dass Sie bei der ersten Überprüfung häufig die DNS-Einstellung "192.168.0.1" sehen. Wenn bei Ihren Standardeinstellungen keine besonderen Probleme auftreten, gibt es wenig Grund, sie zu ändern, es sei denn, Sie erwarten eine Leistungssteigerung, indem Sie DNS auf einen schnelleren Dienst umstellen - mehr dazu in einer Minute.
Benutzer, die unterschiedliche DNS verwenden möchten und sich nicht sicher sind, welche DNS-Server verwendet werden sollen, können entweder ISP-Adressen verwenden oder sich für die öffentlichen DNS-Dienste wie folgt entscheiden:
Google Öffentliche DNS-IP-Adressen :
- 8.8.8.8
- 8.8.4.4
OpenDNS IP-Adressen:
- 208.67.222.222
- 208.67.220.220
Wenn Sie ein benutzerdefiniertes DNS festlegen, ist es im Allgemeinen eine gute Idee, einen DNS-Leistungstest mit einer App wie NameBench durchzuführen, um zu bestimmen, welche von Ihrem Netzwerk und Standort am schnellsten ist, dies erfordert jedoch einen Mac oder Windows PC lohnt sich und kann zu besseren Internet-Erlebnissen und verbesserter Leistung führen.