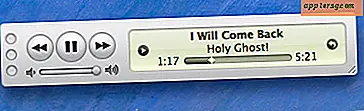So ändern Sie den Standard-Mail-App-Client in Mac OS X

Der Standard-E-Mail-Client in Mac OS X ist die einfach "Mail" -App, und es ist eine ziemlich gute E-Mail-Anwendung, aber was ist, wenn Sie lieber etwas anderes verwenden möchten, wie ThunderBird, Sparrow, pine oder einen Browser und Webmail-Client wie Google Mail? Das ist, wenn Sie die Standard-Mail-App auf etwas anderes ändern möchten, und es ist sehr einfach, auf jedem Mac zu tun.
Beachten Sie, dass Sie durch Ändern der Standard-E-Mail-Anwendung ändern, welche App gestartet wird, wenn Sie versuchen, E-Mails von einem beliebigen Ort in Mac OS aus zu senden, sei es von einer anderen Mac-App oder einem Link im Internet.
Ändern des Standard-Mail-Clients in eine andere App in Mac OS X
Viele E-Mail-Clients von Drittanbietern auf dem Mac werden Sie fragen, ob Sie sie als Standard-E-Mail-App festlegen möchten, aber unabhängig davon können Sie sie jederzeit mithilfe der folgenden Aktionen selbst festlegen:
- Öffnen Sie die Anwendung "Mail" in Mac OS X - öffnen Sie die Mail-App, auch wenn Sie einen anderen Mail-Client verwenden möchten
- Öffne das "Mail" Menü und wähle "Einstellungen"
- Gehen Sie zur Registerkarte "Allgemein"
- Suchen Sie nach "Standard-E-Mail-Reader" und klicken Sie auf das Menü, um weitere E-Mail-App-Optionen aufzurufen. Wenn die E-Mail-Anwendung in dieser Liste nicht angezeigt wird, wählen Sie "Auswählen", um den Ordner / Anwendungen / zu durchsuchen

Jeder verfügbare E-Mail-Client wird wahrscheinlich anders aussehen, je nachdem, welche Apps auf seinem Mac installiert sind. In diesem Screenshotbeispiel sind die möglichen E-Mail-Reader-Apps ausgewählt: Google Chrome (für Google Mail), Mail.app (Standard in Mac OS X), iTerm (für pine, den Mailclient der Befehlszeile) und Sparrow Lite (a E-Mail-App von Drittanbietern).

Wenn Sie die Option "Auswählen" auswählen, wird ein Finder Open Window Viewer geöffnet, in dem Sie nach Anwendungen suchen können, die an anderer Stelle in Mac OS X gespeichert sind, egal, ob es sich um den Ordner "Programme" oder an einem anderen Ort handelt. Wenn Sie einen Drittanbieter-E-Mail-Client wie ThunderBird herunterladen möchten, denken Sie daran, ihn in den Ordner "/ Applications /" zu verschieben, bevor Sie ihn über das Standard-Auswahlverfahren von Mail auswählen.
Wenn Sie eine Webmail-App innerhalb eines Browsers verwenden möchten (um ganz klar zu sein, bedeutet dies, dass ein E-Mail-Dienst wie Gmail, Outlook, Yahoo oder Hotmail im Webbrowser und nicht in einer E-Mail-Client-Anwendung geladen wird) Mail-Client müssen Sie eine Vielzahl von Optimierungen verwenden, um den Browser direkt zu starten. Wenn Sie beispielsweise Google Mail als Standard für Chrome und andere Webbrowser festlegen, müssen Sie lediglich eine JavaScript- oder Browsererweiterung verwenden.
Zugegeben, es ist ein bisschen komisch, Mail zu verwenden, um den E-Mail-Client in Mac OS X von dieser App aus zu ändern, aber es ist tatsächlich ähnlich dem Standard-Webbrowser auf dem Mac, der über Safari ausgeführt wird, auch wenn Sie nicht möchten um das als Browser zu verwenden. Es ist nur so, wie Apple es tut, zumindest jetzt. Falls Sie dies für etwas verwirrend halten, können Sie den gesamten Vorgang in weniger als 20 Sekunden abschließen, wie in diesem kurzen Video gezeigt wird:
Das Ändern der Standard-Mac-Mail-App wird auf diese Weise in allen Versionen von MacOS und Mac OS X durchgeführt. Es spielt keine Rolle, welche Version der Systemsoftware Sie ausführen.
Mail-App ist ein großartiger E-Mail-Client, aber wenn es nicht für Sie ist, gibt es viele Möglichkeiten da draußen. Frohe E-Mails! Danke an Mark für die Frage und Tippidee!