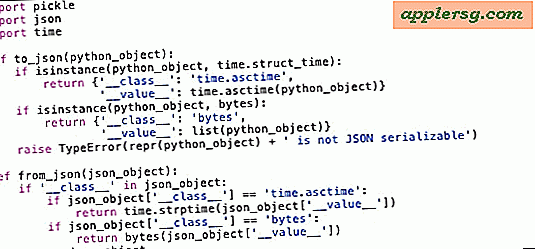Wie können Sie Microsoft OneNote-Seiten formatieren?
Microsoft OneNote ist das digitale Äquivalent eines gut organisierten Büros. Mit OneNote können Sie Informationen wie Text, Bilder, Erinnerungen, Audio- und Videodateien sowie Links zu Websites sammeln, organisieren und ablegen. Wenn Sie OneNote auf einem Tablet-PC verwenden, können Sie digitale Handschriften erstellen. Obwohl jede Seite in OneNote als leeres Slate geöffnet wird, sodass Sie Informationen nach Belieben organisieren können, haben Sie auch die Möglichkeit, Microsoft OneNote-Seiten mithilfe von Formatierungsvorlagen zu formatieren. Die Verwendung der Seitenformatierung in Microsoft OneNote kann eine vertraute Umgebung bereitstellen, die das Platzieren und Auffinden von Informationen erleichtert.
Formatieren von Seiten mit einer vordefinierten Vorlage
Schritt 1
Öffnen Sie das Notizbuch, das Sie anpassen möchten, indem Sie auf der Registerkarte "Notizbücher" auf der linken Seite des Fensters auf den Namen klicken. Wählen Sie einen Abschnitt im Notizbuch aus, den Sie formatieren möchten, z. B. "Zu erledigende Aufgaben", klicken Sie dann auf "Datei", "Neu" und wählen Sie "Seite aus Vorlage", um eine neue Seite zu erstellen und den Aufgabenbereich Vorlagen zu öffnen.
Schritt 2
Wählen Sie eine Vorlagenkategorie und entscheiden Sie sich für einen vordefinierten Formatstil. Vorlagen sind in sechs Kategorien verfügbar: Kalender, Akademisches, Leeres, Geschäftliches, Dekoratives und Planer.
Klicken Sie auf den Vorlagenstil, den Sie auf die neue Seite anwenden möchten.
Formatieren von Seiten durch Anpassen einer vordefinierten Vorlage
Schritt 1
Öffnen Sie ein Notizbuch, erstellen Sie eine neue Seite und wählen Sie eine vordefinierte Vorlage aus, wie Sie es im vorherigen Abschnitt getan haben.
Schritt 2
Öffnen Sie den Aufgabenbereich "Seite einrichten", um die verfügbaren Optionen für die benutzerdefinierte Formatierung anzuzeigen. Klicken Sie im Hauptmenü auf "Datei" und dann auf "Seite einrichten", um den Aufgabenbereich zu öffnen. Die verfügbaren Optionen hängen vom grundlegenden Vorlagenformat ab, umfassen jedoch im Allgemeinen Elemente wie Papier- und Randgröße, Optionen zum Erstellen von Regel- und Rasterlinien in unterschiedlichen Stilen und Farben, Auswahlmöglichkeiten für Hintergrundfarben und eine Option zum Einfügen eines Bildes als Hintergrund Objekt. Die Formatierungsauswahl wird sofort auf die Seite angewendet, also zeigen Sie die Optionen an und ändern Sie sie, bis Sie mit den Ergebnissen zufrieden sind.
Speichern Sie die geänderte Vorlage. Wählen Sie unten im Aufgabenbereich "Seite einrichten" "Aktuelle Seite als Vorlage speichern" und geben Sie der neuen Vorlage einen Namen. Wenn Sie diese Vorlage auf alle Seiten anwenden möchten, die Sie in diesem Abschnitt des Notizbuchs erstellen, setzen Sie ein Häkchen in das Kontrollkästchen "Als Standard festlegen". Klicken Sie auf "Speichern", um die neue Vorlage zu speichern und in OneNote weiterzuarbeiten.





![Mac OS X 10.7.2 Softwareaktualisierung veröffentlicht [Links herunterladen]](http://applersg.com/img/mac-os-x/385/mac-os-x-10-7-2-software-update-released.jpg)