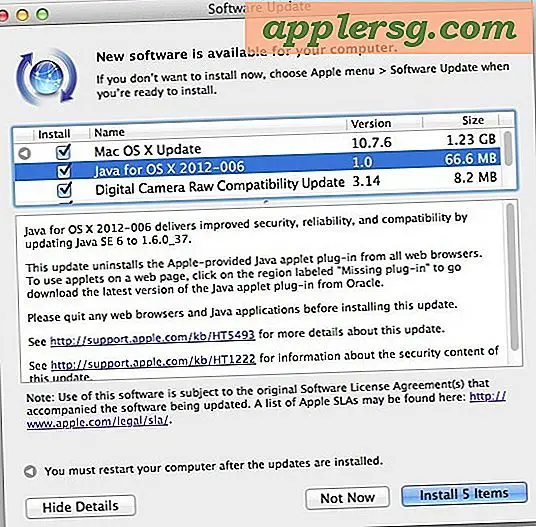So entfernen Sie viele Fotos auf dem iPhone schnell mit einem Datums-Trick
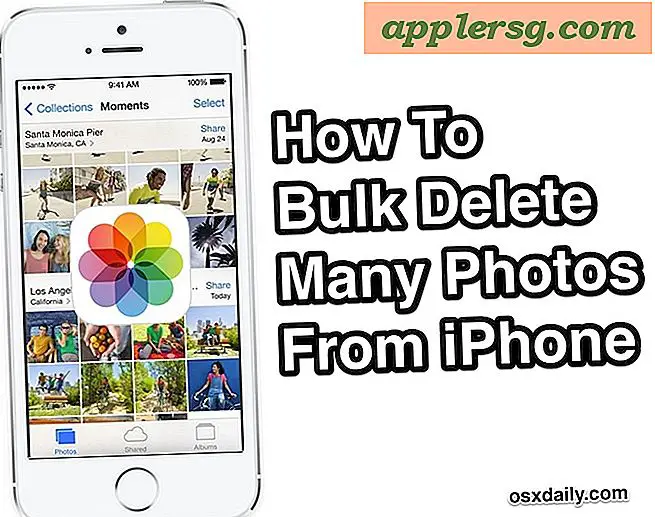
Wenn Sie eine Reihe von Bildern von Ihrem iPhone entfernen müssen, enthält die iOS-Fotos-App jetzt ein praktisches Gruppenauswahl-Tool, mit dem Sie viele Bilder in Großbuchstaben ändern können, ohne eine Vielzahl von Bildern oder andere Löschungen anzapfen zu müssen Tricks. Stattdessen ist das Löschen mehrerer Fotos vom iPhone nur eine Frage der Auswahl von Gruppen von Bildern nach Sammlungen, die von iOS automatisch in Daten angeordnet werden. Dies ermöglicht die einfache Entfernung von bis zu Tausenden von Fotos gleichzeitig.
Denken Sie daran, dass das Löschen von Bildern vom iPhone permanent ist. Sie sollten also sicher sein, dass Sie diese entweder gesichert, auf einen Computer übertragen, online auf einen Dienst hochgeladen oder die Fotos wirklich nicht möchten. Sobald Sie sie gelöscht haben, gibt es kein Zurück mehr, zumindest ohne von einem vollständigen Backup des Geräts wiederhergestellt zu werden.
So entfernen Sie mehrere Fotos vom iPhone
Der Trick der Datumsauswahl ist bei weitem die einfachste Methode, um mehrere Fotos gleichzeitig zu entfernen. Es ist nicht besonders offensichtlich, aber es ist einfach zu bedienen:
- Öffne die App "Fotos" auf dem iPhone
- Wählen Sie die Registerkarte "Fotos" am unteren Rand (die Standardansicht wird normalerweise für Alben geöffnet, die Funktion zum Löschen von Dateien ist auf die Ansicht "Fotosammlungen" beschränkt).
- Suchen Sie das Datum in der Ansicht Sammlungen, die Sie löschen möchten, und tippen Sie dann auf die Schaltfläche "Auswählen" in der oberen rechten Ecke
- Tippen Sie neben jedem Datum auf "Auswählen", um alle Bilder für das Entfernen vom iPhone auszuwählen und festzulegen
- Tippen Sie auf das Papierkorbsymbol in der unteren rechten Ecke
- Bestätigen Sie das Entfernen der Fotos, indem Sie auf "Löschen (##) Fotos" tippen, um sofort alle ausgewählten Fotos zu löschen (notieren Sie die Anzahl der Fotos, die auf dem Löschbestätigungsbildschirm ausgewählt wurden, falls diese nicht richtig aussieht Tippen Sie nicht auf, um das Entfernen zu bestätigen, sondern tippen Sie auf "Abbrechen" und wählen Sie die zu löschenden Bilder erneut aus.





Dadurch wird sofort jedes Foto gelöscht, das ausgewählt wurde, unabhängig von der Gesamtzahl der Fotos. Auch hier werden nur die ausgewählten Fotos gelöscht. Wenn Sie auf "Auswählen" geklickt haben, können Sie auch auf einzelne Bilder tippen, um sie abzuwählen, wodurch sie vom Löschvorgang ausgeschlossen werden.
Entfernen jedes einzelnen Fotos vom iPhone
Wenn Sie jedes einzelne Foto vom iPhone entfernen möchten, können Sie diesen Trick verwenden. Wiederholen Sie den Vorgang wie oben beschrieben, aber bleiben Sie auf dem ersten Auswahlbildschirm. Dann gehen Sie einfach durch und tippen Sie auf die Schaltfläche "Auswählen" neben jeder Datumsgruppe, wenn Sie in der Ansicht "Fotosammlungen" blättern. Nachdem Sie jedes Datum ausgewählt haben, können Sie durch Antippen des Papierkorbsymbols und anschließend "Löschen" jedes einzelne Bild vom iPhone, iPad oder iPod touch entfernen .

Dieser Batch-Auswahltrick ist neu in modernen iOS-Versionen. In früheren Versionen der Fotos App mussten die Benutzer jedes zu löschende Bild manuell vom iPhone löschen (was weiterhin in iOS 8 funktioniert, ist langsamer als diese Methode) und löschte die Kamera rollen von der App "Einstellungen" (eine Funktion, die in modernen iOS-Versionen überhaupt nicht mehr existiert) oder sogar das iPhone an einen Computer anschließen und dann alle von dort mit Hilfe einer Kamera-Dienstprogramm-App in OS X oder Windows löschen - Diese Methode funktioniert auch noch, aber es ist nicht praktisch, wenn Sie eine Reihe von Bildern direkt auf dem Gerät bearbeiten möchten, ohne einen Computer zu verwenden, um in Ihre Fotosammlung einzugreifen.
Wie Sie vielleicht schon vermutet haben, ist dieser schnelle Trick nach dem Datum der Wahl auf alle iOS-Geräte anwendbar, so dass nicht nur das iPhone Bilder auf diese Weise im Stapel löschen kann, sondern auch das iPad und der iPod touch Modern genug Version von iOS, um die Collections-Ansicht zu haben, die sowohl in iOS 7 als auch in iOS 8 ist.