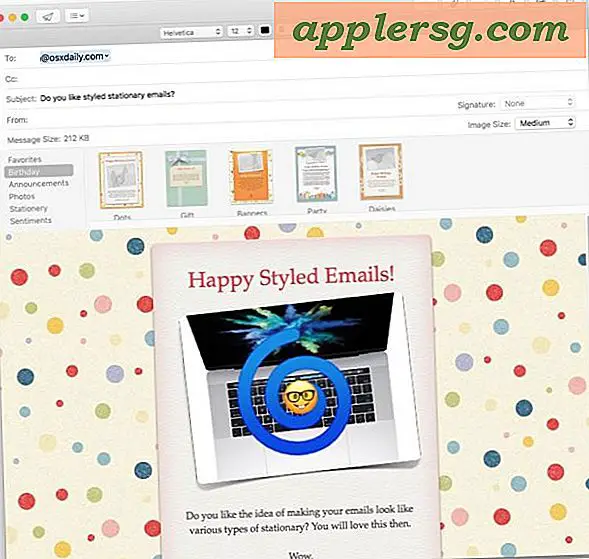So blockieren Sie Cookies auf Safari für iOS
 Der Safari-Webbrowser für iOS bietet eine enorme Benutzerkontrolle darüber, wie Web-Cookies auf einem iPhone, iPad oder iPod touch gehandhabt werden, sodass Benutzer alle Cookies blockieren, alle Cookies zulassen oder selektiv nur Tracking- und Werbe-Cookies von Drittanbietern blockieren können .
Der Safari-Webbrowser für iOS bietet eine enorme Benutzerkontrolle darüber, wie Web-Cookies auf einem iPhone, iPad oder iPod touch gehandhabt werden, sodass Benutzer alle Cookies blockieren, alle Cookies zulassen oder selektiv nur Tracking- und Werbe-Cookies von Drittanbietern blockieren können .
Für diejenigen, die mit Cookies nicht vertraut sind, ist ein "Cookie" ein kleiner Datenspeicher von einer Website oder einem Web-Service, der in einem Benutzer-Browser gespeichert wird und in der Regel Sitzungseinstellungen wie in einem Einkaufswagen enthält oder Benutzereintrittsdaten speichert. Cookies haben jedoch auch andere Funktionen, und einige Dienste und Plattformen wie Facebook verwenden so genannte Tracking-Cookies, um Informationen über die Webaktivitäten eines Nutzers zu sammeln, typischerweise um relevante Anzeigen über einen Retargeting-Prozess zu schalten. Die meisten Benutzer schätzen das Convenience-Cookie-Angebot und sind gleichgültig gegenüber den Tracking-Cookies, da es ihre Anzeigen relevanter macht, während einige Datenschutz-Buffs eher gar nicht gespeichert werden. Wie auch immer Ihre persönlichen Präferenzen aussehen, Apple gibt Ihnen die volle Kontrolle darüber, wie Browser-Cookies in Safari sowohl für iOS als auch für OS X gehandhabt werden.
Wir werden uns hier auf die Änderung der Safari-Cookie-Handhabung für iOS-Geräte konzentrieren, aber OS X-Benutzer können hier eine ähnliche Spezifität für ihren Mac finden.
- Gehe zum Startbildschirm des iPhone oder iPad und öffne die App "Einstellungen"
- Scrollen Sie im primären Einstellungsbereich nach unten, um "Safari" zu suchen und auszuwählen.
- Wählen Sie im Abschnitt "Datenschutz und Sicherheit" die Option "Cookies blockieren" und wählen Sie eine der folgenden drei Optionen:
- Immer - das blockiert alle Cookies für jede Website
- Von Drittanbietern und Werbetreibenden - dies blockiert Cookies nur von anderen als den von Ihnen besuchten Websites und blockiert Anzeigen-Targeting-Cookies
- Niemals - erlaubt alle Cookies, blockiert nie einen von ihnen
- Wenn Sie mit Ihrer Einstellung zufrieden sind, drücken Sie die Home-Taste, um die Einstellungen zu verlassen

OPTIONAL: Verwenden Sie die erweiterten Safari-Einstellungen, um Cookies für bestimmte Websites wie hier beschrieben zu löschen, oder löschen Sie alle Browserdaten, einschließlich aller Site-Cookies und des Verlaufs.
Die Einstellungen werden sofort nach der nächsten Verwendung der Safari-Browser-App wirksam. Das folgende Video führt Sie durch den einfachen Einstellungsvorgang:
Sie sollten Safari nicht beenden oder killen, damit die Änderung vorgenommen wird. Wenn Sie jedoch eine gesicherte Sitzung für eine Website nach dem Blockieren finden, können Sie die Swipe verwenden, um den Trick zu beenden und die Safari-App neu zu starten, oder löschen Sie die Cookie für diese bestimmte Website.
Es gibt hier keine richtige oder falsche Einstellung, es ist nur eine Frage der persönlichen Präferenz. Der Ansatz "Immer" kann etwas extrem sein, da er niemals Sitzungsdaten speichert, während der Ansatz "Von Dritten" versucht, einen Mittelweg zwischen Immer und Nie zu finden.
Eine Alternative zur Verwendung der Einstellung "Immer blockieren" ist die Verwendung des privaten Browsermodus in Safari unter iOS, der niemals Cookies speichert, solange der Benutzer das private Surfen aktiviert lässt. Der Vorteil des Private-Browsing-Ansatzes besteht darin, dass er je nach den Benutzereinstellungen leicht hin- und hergeschaltet werden kann, da keine spezifischen Einstellungen vorgenommen werden müssen. Die Verwendung von Private Browsing als Cookie-Blockierungsmethode kann besonders hilfreich für iPads mit mehreren Benutzern sein, oder wenn Sie ein Gerät vorübergehend einer anderen Person übergeben.
Browser-Cookie-Kontrolle ist eine willkommene Funktion für iOS, und OS X-Benutzer können sich erinnern, die Funktion wurde zuerst in Safari-Einstellungen auf dem Mac ein paar Versionen zurück eingeführt, die die gleiche Stufe der Feinabstimmung bietet.