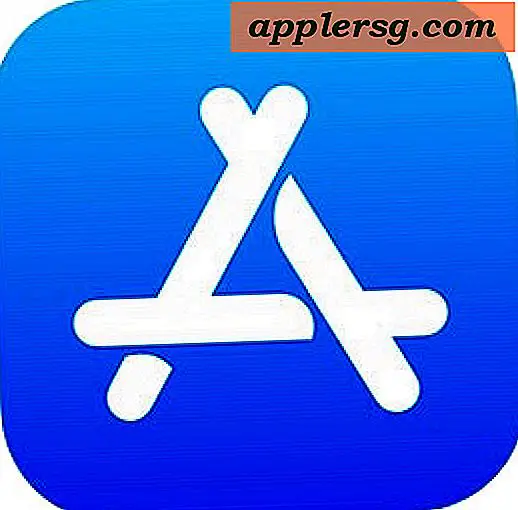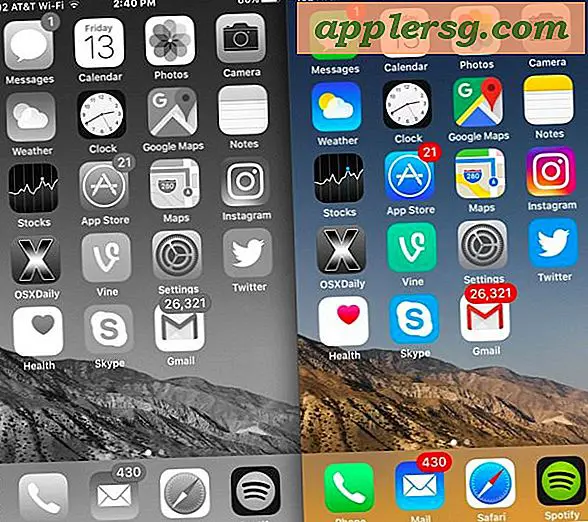Umbenennen von Dateien unter Mac OS X Einfach aus dem Finder
 Moderne Versionen von OS X enthalten ein integriertes Tool zum Umbenennen von Stapeldateien, mit dem Mac-Benutzer große Gruppen von Dateien, Ordnern, Fotos oder anderen Objekten, die sich in ihrem Dateisystem befinden, sofort in einer einzigen Aktion umbenennen können. Dieses Dienstprogramm zum Umbenennen von Großteilen ist Teil des Finders, dh, es gibt keine Add-Ons, Downloads oder DIY-Automator-Tools, und die Umbenennungsfunktion ist sehr leistungsstark und dennoch äußerst einfach zu verwenden.
Moderne Versionen von OS X enthalten ein integriertes Tool zum Umbenennen von Stapeldateien, mit dem Mac-Benutzer große Gruppen von Dateien, Ordnern, Fotos oder anderen Objekten, die sich in ihrem Dateisystem befinden, sofort in einer einzigen Aktion umbenennen können. Dieses Dienstprogramm zum Umbenennen von Großteilen ist Teil des Finders, dh, es gibt keine Add-Ons, Downloads oder DIY-Automator-Tools, und die Umbenennungsfunktion ist sehr leistungsstark und dennoch äußerst einfach zu verwenden.
Wir zeigen Ihnen, wie Sie eine Gruppe von Dateien auf einem Mac umbenennen, indem Sie eine Textfolge abgleichen und durch eine andere Textfolge ersetzen. Sie werden feststellen, dass das grundlegende Werkzeug zum Umbenennen ähnlich funktioniert wie andere Funktionen zum Suchen und Ersetzen in anderen Anwendungen, mit der Ausnahme, dass es auf die Datei- oder Ordnernamen von Elementen beschränkt ist, die Sie im OS X Finder auswählen. Sie finden auch Möglichkeiten, Text an Dateinamen anzuhängen oder vorhandene Dateinamen vollständig zu formatieren und durch neuen Text zu ersetzen.
Vorgehensweise beim Umbenennen von Dateien auf Mac mit der Rename Finder-Funktion von OS X
- Wählen Sie die Dateien im Finder von OS X, die Sie im Stapel umbenennen möchten
- Klicken Sie mit der rechten Maustaste (oder Strg + Klick) auf die ausgewählten Dateien und wählen Sie "X-Elemente umbenennen", wobei X die Anzahl der ausgewählten Dateien ist
- Im "Rename Finder Items" Tool, das erscheint, wählen Sie "Text ersetzen" aus dem Dropdown (das ist die Standardeinstellung)
- Ändern Sie die Suche nach der Zeichenfolge, die Sie ersetzen möchten, und ändern Sie das Feld "Ersetzen durch", damit die Dateien, in die Sie umbenannt werden sollen, am unteren Rand des Fensters "Rename Finder Item" angezeigt werden zeigt an, wie die umbenannten Dateien aussehen werden
- Klicken Sie auf "Umbenennen", um alle ausgewählten Dateien sofort umzubenennen



Der Umbenennungsvorgang findet fast sofort statt. Wenn Sie jedoch Hunderte oder Tausende ausgewählter Dateien umbenennen, dauert es einen oder zwei Augenblicke, bis die Umbenennung abgeschlossen ist, da sie auf Dateibasis erfolgt. Wenn es fertig ist, können Sie sofort die Ergebnisse im Finder sehen, die Dateinamen werden zu dem geändert, was Sie im Umbenennungsdienstprogramm ausgewählt haben.
Das Tool zum Umbenennen von Finder-Objekten verfügt über drei Umbenennungsoptionen, den oben genannten Text zum Suchen und Ersetzen von Text, die Möglichkeit zum Hinzufügen von Text zu Dateinamen und schließlich das vollständige Umbenennen und Ändern des Dateinamensformats in sequenzielles Format. Diese Optionen werden über das Dropdown-Menü des Werkzeugfelds "Umbenennen" ausgewählt. Alle sind gleichermaßen einfach zu verwenden.

Das folgende kurze Video zeigt die Umbenennung von Dateien in Großbuchstaben, indem vorhandener Text durch neuen Text ersetzt wird, indem dieses Umbenennungstool im Finder von OS X verwendet wird:
Das Umbenennen von Stapeln ist unbestreitbar nützlich, egal ob viele Dateien aussagekräftigere Dateinamen haben oder sogar lange Dateinamen auf kürzere Dateinamen reduziert werden sollen. Es gibt eine Vielzahl von Zwecken für Bulk-Umbenennungsfunktionen, und für diejenigen, die das Dateisystem stark nutzen, werden Sie wahrscheinlich diese Funktion sehr oft verwenden.
Die Funktion "Finderelemente umbenennen" erfordert, dass auf dem Mac OS X 10.10 oder höher ausgeführt wird, damit diese Funktion verfügbar ist. In früheren Versionen von OS X können Dateien stattdessen mit diesem Automator-Tool umbenannt werden. Das Automator-Skript funktioniert auch in modernen Versionen von OS X. Es ist jedoch weniger notwendig, da der Mac jetzt ein natives Hilfsprogramm für die Bulk-Umbenennung enthält.
Oh, und übrigens, wenn Sie ein einzelnes Objekt im Finder auswählen und mit der rechten Maustaste klicken, finden Sie die Funktion "Umbenennen" im Kontextmenü fehlt. Dies liegt daran, dass das Umbenennen einer einzelnen Datei oder eines Ordners über den Namen des Objekts erfolgt, entweder durch Klicken in den Dateinamen oder durch Drücken der Eingabetaste, wenn die Datei oder der Ordner ausgewählt wird.