Wie man Third Party Keyboards zu iPhone & iPad in iOS hinzufügt
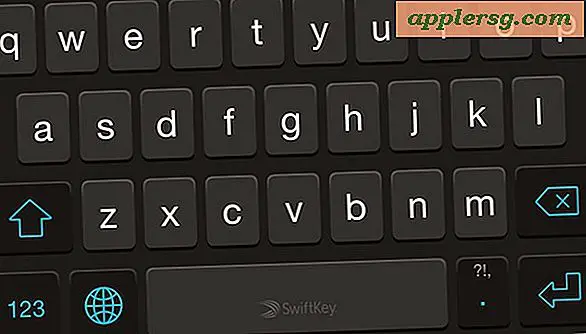
iOS hat es Benutzern ermöglicht, Drittanbieter-Tastaturen zu ihrem iPhone, iPad und iPod touch hinzuzufügen. Dies hat dazu geführt, dass beliebte Tastaturen aus der Android-Welt, wie die Gesten-basierte Swype-Tastatur, bei iOS ankommen, von denen viele darauf abzielen, das Tippen auf einem Touchscreen wesentlich einfacher zu machen. Solche Tastaturen können im App Store heruntergeladen werden, und viele von ihnen sind es wert, erkundet zu werden, vor allem, wenn Sie auf der iOS-Tastatur tippen, um nervig oder schwierig zu sein.
Sie müssen eine Drittanbieter-Tastatur herunterladen, bevor Sie sie zu iOS hinzufügen können. Wenn Sie eine Tastatur herunterladen, ist sie nicht automatisch verfügbar oder aktiviert, dh Sie müssen sie separat aktivieren. Dieser mehrstufige Prozess hat einige Verwirrung bei den Benutzern verursacht, aber es ist aus gutem Grund und zielt darauf ab, die Privatsphäre der Benutzer zu schützen, wie wir gleich besprechen werden. Betrachten wir zunächst, wie Sie eine Drittanbieter-Tastatur hinzufügen und aktivieren können.
Wie man neue Tastaturen in iOS hinzufügt
- Gehen Sie zum App Store und laden Sie eine Drittanbieter-Tastatur wie Swype, Swiftkey oder andere herunter
- Öffne die App Einstellungen und gehe zu "Allgemein" und wähle dann "Tastatur"
- Tippe auf "Keyboards" und wähle dann "Add New Keyboard"
- Wählen Sie die Tastatur aus, die Sie im ersten Schritt heruntergeladen haben
- Optional, aber notwendig für die vollständige Nutzung: Tippen Sie auf die neu hinzugefügte Tastatur und drehen Sie "Vollzugriff zulassen" auf EIN *
- Verlassen Sie die Einstellungen und gehen Sie zu einer beliebigen Stelle mit einer Texteingabe wie die Notes App

So greifen Sie auf die neue Tastatur zu
Sie müssen irgendwo sein, wo Texteingaben erlaubt sind und die neuen Tastaturen sehen, ziemlich offensichtlich. Notizen sind ein guter Ort, um eine neue Tastatur zu testen, aber sie sind von überall zugänglich, sobald sie hinzugefügt werden.
- Tippen und halten Sie auf das Tastatursymbol (den kleinen Globus, auf die gleiche Weise, wie auf Emoji zugegriffen wird) und wählen Sie Ihre neu hinzugefügte Third-Party-Tastatur aus

Jede Third-Party-Tastatur funktioniert und verhält sich anders, Sie müssen sie für eine Weile benutzen, um wirklich den Überblick zu behalten. Die Gesten-basierten Wisch-Tastaturen lernen, wie Sie sie verwenden, und werden schlauer, wenn sie weitergehen. Selbst wenn sie sich anfangs etwas komisch fühlen, wenn Sie die Idee ansprechen, verwenden Sie sie eine Weile, bevor Sie zu einem Schluss kommen.
Sie können die Third-Party-Tastatur jederzeit wieder ausschalten, indem Sie das kleine Tastatursymbol erneut drücken, genauso wie Sie zwischen der Emoji-Tastatur und der normalen QWERTY-Tastatur wechseln.
Third-Party-Tastaturen, Vollzugriff und Benutzerschutz
* Wenn Sie die Option "Vollzugriff zulassen" für eine Tastatur aktivieren, können Sie mit dieser Drittanbieter-Tastatur alle Eingaben anzeigen und erhalten den folgenden Warndialog in iOS:
"Voller Zugriff ermöglicht dem Entwickler dieser Tastatur, alles, was Sie eingeben, zu übertragen, einschließlich der Dinge, die Sie zuvor mit dieser Tastatur eingegeben haben. Dies könnte vertrauliche Informationen wie Ihre Kreditkartennummer oder Ihre Adresse beinhalten. "
Einige Benutzer werden sich nicht darum kümmern, aber diejenigen, die sich mit Privatsphäre befassen, sind vielleicht nicht allzu begeistert von dieser Aussicht.
Jeder seriöse Drittanbieter-Keyboard-Ersteller sollte Ihnen mit der Funktion "Voller Zugriff" mitteilen, was seine Absicht ist. Zum Beispiel hat SwiftKey dies angesprochen und Swype tut es auch, was beide den Benutzern versichert, dass nichts Schattendes vor sich geht. Ziehen Sie im Zweifelsfall in Betracht, wer die Tastatur erstellt hat und was sie mit den Daten machen, und verwenden Sie etwas Diskretion.












