So fügen Sie E-Mail-Anhänge in Mail für iPhone und iPad hinzu
 Die Mail-App in iOS ermöglicht Benutzern das einfache Hinzufügen von Dateianhängen beliebiger Art zu einer E-Mail, sofern der betreffende Anhang von einem zugeordneten iCloud-Laufwerk stammt. Dies bedeutet, dass Sie Dateien aus Pages, Microsoft Office-Dokumenten, PDF-, PSD-, Text- und RTF-Dateien oder einfach alles andere direkt zu einer E-Mail auf dem iPhone, iPad oder iPod touch hinzufügen können. Die ausgewählten Dateien verhalten sich wie normale E-Mail-Anhänge, die auch von einem Desktop-E-Mail-Client gesendet werden. Lassen Sie uns die Schritte durchgehen, um Anhänge zu E-Mails in iOS hinzuzufügen.
Die Mail-App in iOS ermöglicht Benutzern das einfache Hinzufügen von Dateianhängen beliebiger Art zu einer E-Mail, sofern der betreffende Anhang von einem zugeordneten iCloud-Laufwerk stammt. Dies bedeutet, dass Sie Dateien aus Pages, Microsoft Office-Dokumenten, PDF-, PSD-, Text- und RTF-Dateien oder einfach alles andere direkt zu einer E-Mail auf dem iPhone, iPad oder iPod touch hinzufügen können. Die ausgewählten Dateien verhalten sich wie normale E-Mail-Anhänge, die auch von einem Desktop-E-Mail-Client gesendet werden. Lassen Sie uns die Schritte durchgehen, um Anhänge zu E-Mails in iOS hinzuzufügen.
Diese Fähigkeit erfordert, dass iCloud Drive in iOS wie beschrieben verwendet wird. Das bedeutet, dass die Dateien, die Sie an die E-Mail anhängen können, entweder über eine App oder manuell von einem zugehörigen Mac aus auf iCloud Drive gespeichert werden. Sie müssen auch eine moderne Version von iOS ausführen, alles nach der Version 9.0 wird diese Fähigkeit haben. Ohne iCloud Drive haben Sie keinen Zugriff auf die Dateianhangsfunktion, aber Sie können weiterhin Fotos und Videos wie gewohnt an E-Mails anhängen.
So fügen Sie E-Mail-Anhänge zu E-Mail-Nachrichten in iOS hinzu
Dies funktioniert genauso, um Anhänge zu E-Mails in der E-Mail-App auf dem iPhone, iPad oder iPod touch hinzuzufügen:
- Öffnen Sie die Mail App in iOS und erstellen Sie wie gewohnt eine neue E-Mail (Sie können auch auf vorhandene E-Mails antworten und eine Datei an eine Antwort anhängen oder Anhänge zu weitergeleiteten E-Mails hinzufügen)
- Tippen und halten Sie im Bereich "Body" der E-Mail, bis Sie die bekannte schwarze Popup-Leiste mit verschiedenen Optionen zum Kopieren, Einfügen usw. sehen, und tippen Sie auf den Pfeil ganz rechts, bis "Anhang hinzufügen" angezeigt wird.
- Dadurch wird ein iCloud Drive-Browser gestartet. Navigieren Sie zu den Dateien, die Sie an die E-Mail anhängen möchten, und tippen Sie auf das Dokument oder die Datei, um "Hinzufügen" zur E-Mail hinzuzufügen
- Füllen Sie die E-Mail wie gewohnt aus und senden Sie sie



Die ausgewählte Datei wird an die E-Mail angehängt, genau wie von einem Desktop-E-Mail-Client. Dies setzt voraus, dass der Anhang eine angemessene Größe hat, da eine große Datei, die über Mail gesendet wird, stattdessen einen iCloud Mail Drop Link anbietet, wenn sie von iOS gesendet wird.
Wenn Sie sich in iOS auf der Empfängerseite eines E-Mail-Anhangs befinden, können Sie den Anhang in iCloud Drive speichern. In manchen Fällen können Sie den Anhang auch in iBooks speichern, wenn es sich um eine Datei handelt, die vom Programm bereit gestellt werden kann eine DOC- oder DOCX-Datei, PDF oder ein Textdokument.
Wenn Sie viele E-Mail-Anhänge von einem iPhone oder iPad aus senden und empfangen, möchten Sie möglicherweise den E-Mail-Anhang für Anhänge in Mail für iOS aktivieren, damit Sie nur E-Mails mit angehängten Dateien anzeigen können.
Dies ist eine ziemlich einfache Möglichkeit, Dateien an E-Mails in iOS anzuhängen, obwohl es nicht so schnell wie die Drag-and-Drop-Methode für Mail auf Mac ist, wo Sie einfach eine Datei auf das Mail-Symbol ziehen können, um eine Nachricht mit dieser Datei zu erstellen zu einer neuen E-Mail.








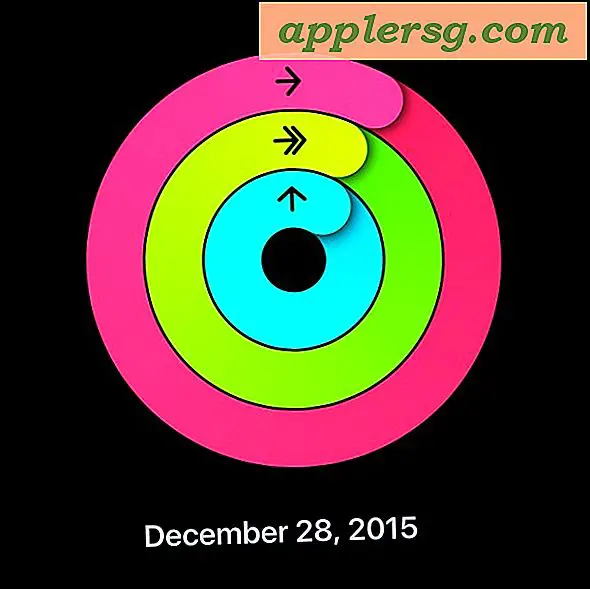

![Watch Apple CEO Tim Cook Highlights von der AllThingsD D10 Conference [Video]](http://applersg.com/img/news/185/watch-apple-ceo-tim-cook-highlights-from-allthingsd-d10-conference.jpg)
