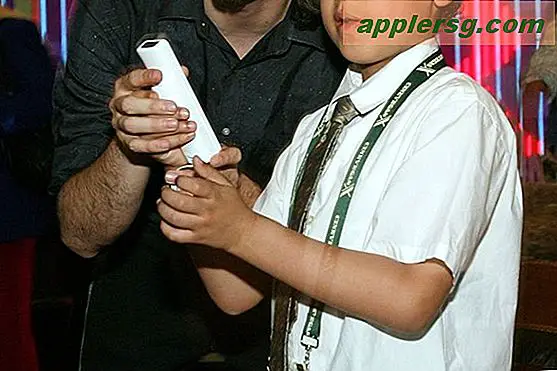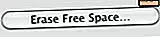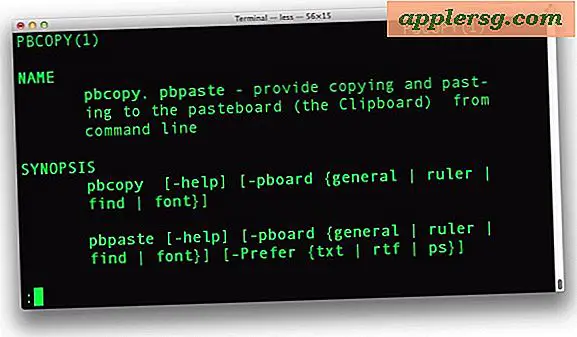Behebung eines Fehlers "Bluetooth nicht verfügbar" auf einem Mac
 Bei manchen Mac-Benutzern kann es zu einem scheinbar zufälligen Verschwinden der Bluetooth-Funktion kommen, oft nach dem Neustart oder der Aktualisierung von OS X. Der erste offensichtliche Hinweis ist, dass keine Bluetooth-Hardware funktioniert, sei es Tastatur, Maus, Headset oder anderes Bluetooth-Menü von OS X Der Fehler "Bluetooth: Not Available" wird angezeigt, während das Symbol für die Menüleisten-Elemente durchgestrichen ist.
Bei manchen Mac-Benutzern kann es zu einem scheinbar zufälligen Verschwinden der Bluetooth-Funktion kommen, oft nach dem Neustart oder der Aktualisierung von OS X. Der erste offensichtliche Hinweis ist, dass keine Bluetooth-Hardware funktioniert, sei es Tastatur, Maus, Headset oder anderes Bluetooth-Menü von OS X Der Fehler "Bluetooth: Not Available" wird angezeigt, während das Symbol für die Menüleisten-Elemente durchgestrichen ist.  Darüber hinaus zeigt der Apple System Profiler "No information found", wenn er von Hardware> Bluetooth heruntergebohrt wird. Dies deutet auf ein komplizierteres Problem hin, als wenn ein Bluetooth-Gerät sich wiederholt oder zufällig von einem Mac trennt, was normalerweise durch das Ein- / Ausschalten der Funktionalität oder das Wechseln der Batterien eines Geräts gelöst wird.
Darüber hinaus zeigt der Apple System Profiler "No information found", wenn er von Hardware> Bluetooth heruntergebohrt wird. Dies deutet auf ein komplizierteres Problem hin, als wenn ein Bluetooth-Gerät sich wiederholt oder zufällig von einem Mac trennt, was normalerweise durch das Ein- / Ausschalten der Funktionalität oder das Wechseln der Batterien eines Geräts gelöst wird.
Nach der Bearbeitung dieses Problems werden Sie feststellen, dass der Fehler Nicht verfügbar in der Regel mit einem relativ einfachen Verfahren behoben werden kann, bei dem die Bluetooth-Voreinstellungen gedumpt und das Gerät erneut mit dem Mac gekoppelt wird. Manchmal kann jedoch auch ein hardwarespezifischer SMC-Reset erforderlich sein.
1: Papierkorb Bluetooth-Einstellungen & Herunterfahren des Mac
Löschen Sie zuerst die Bluetooth-Plist-Datei und lassen Sie den Mac einen neuen erstellen:
- Schließen Sie die Systemeinstellungen und / oder alle Apps, die versucht haben, ein Bluetooth-Gerät mit dem Mac zu verwenden oder zu konfigurieren
- Drücken Sie im OS X-Finder Befehl + Umschalt + G, um Gehe zu Ordner aufzurufen, und geben Sie den folgenden Pfad ein:
- Suchen Sie die Datei namens "com.apple.Bluetooth.plist" und löschen Sie sie (Sie können auch eine com.apple.Bluetooth.plist.lockfile sehen, wenn dies auch gelöscht wird) - dies ist ein Systemordner, so dass Sie müssen authentifizieren mit einem Admin-Benutzer
- Gehe zum Apple-Menü und wähle "Herunterfahren", um den Mac auszuschalten
- Warten Sie etwa eine Minute, bevor Sie den Mac neu starten
- Wechseln Sie zum Bluetooth-Menü oder Systemeinstellungenbedienfeld, um die Hardware neu zu synchronisieren
/Library/Preferences/

(Bitte beachten Sie / Library / Preferences / nicht ~ / Library / Preferences /)
Dies behebt vermutlich das Problem, wenn es nur um eine beschädigte PLIST-Datei geht. Ja, fahren Sie den Mac herunter und lassen Sie ihn etwa eine Minute lang ausgeschaltet. Starten Sie ihn nicht einfach neu. Warum das Herunterfahren im Vergleich zum Neustart hier funktioniert, ist nicht ganz klar, aber nachdem wir etwas gegoogelt haben, scheint das eine allgemein erfahrene Situation zu sein.
Wenn der Mac wieder läuft, sollte Bluetooth nun wie gewohnt funktionieren und die Meldung "Nicht verfügbar" sollte aus dem Bluetooth-Menü, dem Systemeinstellungen-Bedienfeld und dem System Profiler-Dienstprogramm entfernt sein. Wenn nicht, können Sie den nächsten Schritt versuchen, um den Mac SMC zurückzusetzen.
2: SMC- und Power-Funktionen zurücksetzen
Springen Sie nicht direkt dorthin, ohne zuerst die Bluetooth-Plisten-Datei zu löschen. Es gibt Berichte, dass Benutzer beide Aktionen ausführen müssen, um Bluetooth-Hardware wieder funktionsfähig zu machen.
Durch das Zurücksetzen des System Management Controllers werden viele zentrale Hardwareeinstellungen und Stromversorgungsfunktionen heruntergefahren, und häufig werden einige der zufälligen Hardwareprobleme gelöst, die auf allen Arten von Macs auftreten können.
Der genaue Prozess zum Zurücksetzen der SMC unterscheidet sich geringfügig von der Hardware, so dass MacBook, MacBook Air, MacBook Pro, iMac und Mac Mini alle leicht variieren, um den Prozess abzuschließen. Anstatt die vollständige Liste hier zu wiederholen, lesen Sie unseren Leitfaden hier oder folgen Sie den Anweisungen von Apple, um die Arbeit zu erledigen.
Nachdem Sie den Mac hochgefahren haben, aktivieren Sie Bluetooth erneut und koppeln Sie die Geräte wie gewohnt.
Bluetooth immer noch nicht verfügbar? Immer noch keine Bluetooth-Hardware gefunden?
Wenn Sie die PLIST-Datei gelöscht und die SMC zurückgesetzt haben, damit Bluetooth auf dem Mac immer noch nicht funktioniert, liegt möglicherweise ein Hardwareproblem vor. Dies ist ziemlich selten und tritt normalerweise nicht zufällig auf, sondern kann auftreten, nachdem ein Computer oder eine Hardware fallen gelassen wurde oder Wasserkontakt hatte. Unabhängig davon, ob Sie noch Probleme haben, es ist Zeit, die offizielle Route zu gehen und sich an den Apple Support zu wenden oder die Genius Bar zu besuchen. Sie können einige Diagnosetests auf niedrigerer Ebene durchführen, um festzustellen, was passiert Dinge liegen wieder.