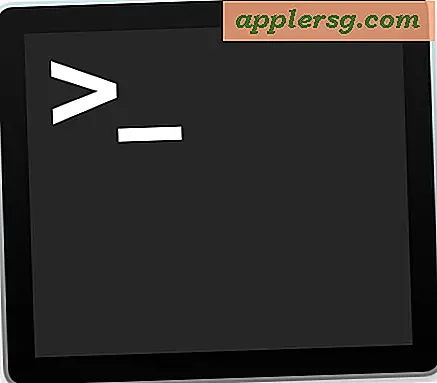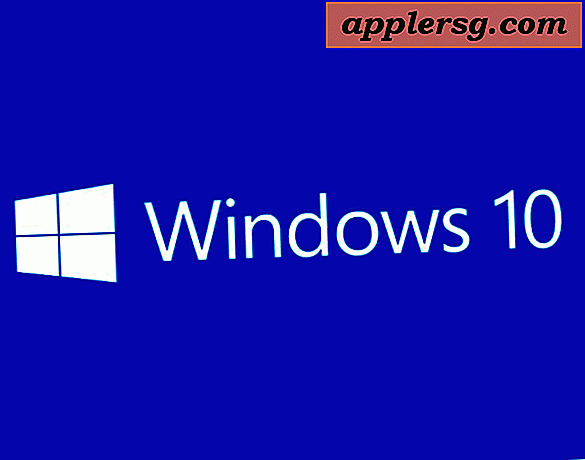Behebung des Crash-Fehlers "Aw Snap" in Chrome

Bei Google Chrome-Nutzern kann es vorkommen, dass eine Webseite mit der Fehlermeldung "Aw, Snap!" Abstürzt. Diese Fehlermeldung verhindert häufig, dass eine Webseite überhaupt geladen wird, und kann eine Web-Browsing-Sitzung durch das Abstürzen der Seite stören.
Die Fehlermeldung "Aw Snap" tritt in Chrome aus verschiedenen Gründen auf. Anstatt jedoch ein bestimmtes Problem zu diagnostizieren und zu beheben, das wahrscheinlich mit der Webseite selbst zusammenhängt, konzentrieren wir uns auf 8 spezifische Tipps zur Fehlerbehebung Snap "Problem, so dass Sie in Ihrem Geschäft gehen und mit Chrome im Internet surfen können. Diese Schritte zur Problembehebung gelten für jede Version des Chrome-Browsers auf jedem Betriebssystem, egal ob Mac OS, iOS, Android oder Windows.
1: Aktualisieren Sie die Webseite
Wie Sie vielleicht bemerkt haben, wenn der Fehler "Aw Snap" angezeigt wird, gibt es einen großen "Reload" Button daneben. Das ist der erste Trick, den Sie versuchen sollten.
Durch das einfache erneute Laden der Webseite wird oft der Aw Snap-Fehler behoben und Sie können weiter surfen. Dies ist einer der ersten Ratschläge, die von Google vorgeschlagen wurden, um das Problem zu beheben.
2: Versuchen Sie, die gleiche Webseite im Inkognito-Modus zu öffnen
Der Inkognito-Modus verhindert, dass Browser-Verlauf, Caches und Cookies geladen werden, und manchmal können alte Web-Daten der Grund dafür sein, dass etwas abstürzt. Wenn die Webseite im Inkognitomodus einwandfrei funktioniert, wissen Sie, dass dies der Übeltäter ist. In der Regel können Sie den Chrome-Cache und den Webverlauf löschen, um das Problem vollständig zu beheben.
3: Schließen Sie andere Registerkarten und Windows
Wenn Sie eine Million Tabs und Chrome-Fenster geöffnet haben, kann es vorkommen, dass dem Browser nicht genügend Arbeitsspeicher oder Systemressourcen zur Verfügung stehen, was zu Problemen beim Laden zusätzlicher Webseiten führen kann. Manchmal reicht es aus, andere Registerkarten und Fenster zu schließen, um den "Aw Snap" -Fehler zu beheben.
4: Beenden und erneutes Starten von Chrome
Verlassen Sie Chrome und starten Sie die App neu. Diese einfache Aufgabe kann dazu führen, dass der Browser eine problematische Webseite problemlos wieder lädt.
5: Chrome aktualisieren
Durch das Aktualisieren von Chrome auf die neueste Version des Browsers werden häufig Absturzprobleme behoben, da jede neue Version von Chrome Fehlerkorrekturen und Sicherheitsupdates enthält. Stellen Sie daher sicher, dass Chrome auf die neueste Version aktualisiert ist.
Sie können den Chrome-Browser aktualisieren, indem Sie zu "Einstellungen" gehen, dann zu "Info" und wählen, ob die Version aktualisiert werden soll. Der Browser lädt die neueste Version herunter und installiert sie, startet dann neu und führt das Softwareupdate durch.
Wenn Sie Chrome Auto-Update aktiviert haben, geschieht dies wahrscheinlich von allein. Sie müssen nur Schritt 4 ausführen, um Chrome zu beenden und neu zu starten, damit die neue Version geladen und aktiv wird.
Versuchen Sie auf jeden Fall, die Webseite erneut zu laden, es sollte jetzt funktionieren. In meiner persönlichen Erfahrung mit Chrome "Aw Snap" Fehlermeldungen, behebt die Aktualisierung des Browsers und den Neustart des Browsers das Problem fast jedes Mal, und es kann manchmal andere Probleme beheben und verhindern, wie der Fehler "Verbindung nicht privat".
6: Deaktivieren Sie Erweiterungen von Drittanbietern
Browsererweiterungen von Drittanbietern können auch manchmal Probleme verursachen. Wenn Sie also weiterhin Probleme beim Laden einer bestimmten Webseite haben oder viele Webseiten den Fehler "Aw Snap" erhalten, deaktivieren Sie alle Erweiterungen und Plugins von Drittanbietern, um zu sehen, ob das Problem weiterhin auftritt.
7: Sind Sie sicher, dass es Chrome ist? Versuchen Sie andere Webbrowser
Obwohl es selten ist, ist eine skurrile Webseite manchmal nur problematisch, schlecht gemacht oder wegen eines fehlerhaften Skripts oder einer irrationalen Ressourcennutzung geradezu krachanfällig. Der einfachste Weg, um festzustellen, ob dies der Fall ist, ist zu sehen, ob die Webseite in einem anderen Webbrowser geladen wird. Wenn auch der andere Browser abstürzt, dann wissen Sie, dass es fast sicher ein Problem mit der Webseite selbst ist und dass es nichts mit Chrome oder einem anderen Webbrowser zu tun hat.
8: Neustart
Ok, der letzte Trick zur Fehlersuche ist der älteste im Computerbuch; neu starten. Ja wirklich, manchmal reicht ein Neustart aus, um einen abstürzenden Browser oder eine andere App zu reparieren, sei es Chrome oder ein anderes Programm.
- Mac: Sie können einen Mac im Apple-Menü neu starten (wenn er eingefroren ist, müssen Sie stattdessen den Neustart erzwingen)
- iPhone, iPad, iPod touch: Sie starten ein iOS-Gerät neu, indem Sie es aus- und wieder einschalten oder indem Sie es zum Neustart zwingen
- Windows: Sie starten einen PC über das Startmenü neu
- Android: Ein Android-Gerät wird neu gestartet, indem es aus- und wieder eingeschaltet wird
Sobald der Computer oder das Gerät wieder gestartet ist, öffnen Sie Chrome und durchsuchen Sie wie gewohnt. Alles sollte in Ordnung sein.
Haben diese Tricks für Sie funktioniert, um den Absturzfehler "Aw Snap" in Google Chrome zu beheben? Haben Sie eine andere Methode, um den Aw Snap-Fehler in Chrome-Webseiten zu beheben? Lass es uns in den Kommentaren wissen!