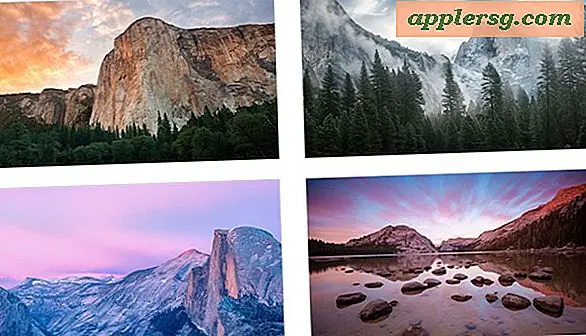Behebung von WLAN-Problemen in macOS Sierra

Einige Mac-Benutzer berichten nach dem Update auf macOS Sierra 10.12 über Wi-Fi-Probleme. Die häufigsten WLAN-Probleme scheinen nach dem Update auf macOS Sierra zufallsbedingt zufällige WLAN-Verbindungen zu löschen, oder nach der Aktualisierung eines Mac auf Sierra 10.12 ein ungewöhnlich langsames oder verzögertes Wi-Fi-Erlebnis.
Wir werden einige bewährte Fehlerbehebungsschritte durchgehen, um Probleme mit Wireless-Netzwerken mit einem Mac, auf dem macOS Sierra läuft, zu lösen.
Was wir hier behandeln werden, ist ein langanhaltender Ansatz zur Lösung der häufigsten Wi-Fi-Probleme mit Mac OS, der in erster Linie das Entfernen bestehender Wi-Fi-Einstellungen und das erneute Erstellen eines neuen Netzwerkprofils mit einigen benutzerdefinierten Einstellungen umfasst. Diese Schritte sollten die typischsten Erscheinungsformen von Wi-Fi-Netzwerkproblemen beheben, die bei macOS Sierra auftreten:
- Der Mac trennt die Wi-Fi-Verbindung, wenn er aus dem Schlaf erwacht
- macOS Sierra löscht Wi-Fi-Verbindungen oder trennt sich per Zufallsprinzip vom WLAN
- Wi-Fi-Verbindungen sind nach dem Update auf macOS Sierra ungewöhnlich langsam oder haben einen höheren Ping als üblich
Der Ansatz kann auch andere netzwerkbezogene Probleme beheben, aber das sind die primären WLAN-Probleme, die in dieser exemplarischen Vorgehensweise angesprochen werden sollen. Wir werden auch einige zusätzliche allgemeine Wi-Fi-Tipps zur Fehlerbehebung behandeln, die hilfreich sein können, wenn die beiden ersten Ansätze den Schwierigkeitsgrad nicht beheben.
Es wird empfohlen, den Mac vor Beginn dieses Prozesses zu sichern. Time Machine macht es Ihnen leicht, aber Sie können die von Ihnen gewünschte Sicherungsmethode verwenden.
1: Entfernen Sie vorhandene WLAN-Einstellungen in macOS Sierra
Dazu müssen einige Systemkonfigurationsdateien entfernt werden. Daher sollten Sie zuerst Ihren Mac sichern, nur für den Fall. Entfernen Sie keine anderen Systemkonfigurationsdateien.
- Beenden Sie alle aktiven Anwendungen, die Wi-Fi oder das Internet verwenden (Safari, Chrome usw.)
- Schalten Sie Wi-Fi aus, indem Sie den Wi-Fi-Menüleisteneintrag auswählen und "Wi-Fi deaktivieren" wählen
- Öffne den Finder in macOS und öffne das "Gehe zu" -Menü und wähle "Gehe zu Ordner" (oder drücke Strg + Shift + G, um schnell dorthin zu gelangen)
- Geben Sie den folgenden Pfad genau in das Fenster "Go to folder" ein und wählen Sie "Go"
- Suchen Sie die folgenden Dateien im Ordner SystemConfiguration, und wählen Sie sie aus
- Entfernen Sie diese übereinstimmenden Dateien. Sie können sie entweder als rudimentäres Backup in einem Ordner auf dem Desktop ablegen, sie in den Papierkorb legen, ohne sie zu leeren, oder sie tatsächlich löschen
- Nachdem die übereinstimmenden Wi-Fi-Konfigurationsdateien nicht mehr im SystemConfiguration-Ordner liegen, starten Sie den Mac neu, indem Sie auf das Apple-Menü gehen und "Neu starten" wählen.
- Wenn der Mac wie gewohnt hochgefahren ist, gehen Sie zurück zum Wi-Fi-Menü und wählen Sie "WLAN aktivieren" und treten Sie Ihrem typischen WLAN-Netzwerk bei
/Library/Preferences/SystemConfiguration/
com.apple.airport.preferences.plist
com.apple.network.eapolclient.configuration.plist
com.apple.wifi.message-tracer.plist
NetworkInterfaces.plist
preferences.plist
Wenn der Mac hochfährt und Wi-Fi wieder aktiviert ist, funktioniert die drahtlose Internetverbindung für viele Benutzer sofort wie erwartet. Wenn dies der Fall ist, seien Sie mit der relativ einfachen Fehlersuche zufrieden und Sie müssen nicht weiter vorgehen.
Es ist oft eine gute Idee, den WLAN-Router, mit dem der Mac verbunden ist, neu zu starten, was einige Probleme mit dem Wi-Fi-Router lösen kann, die manchmal bei bestimmten Router-Marken und Macs auftauchen. Dies ist am einfachsten in einer häuslichen Umgebung, wo Sie den Router einfach abtrennen können, lassen Sie es für eine Minute oder so sitzen, dann schließen Sie es wieder an. Offensichtlich für eine Arbeits-oder Schulcomputerumgebung, die jedoch möglicherweise nicht möglich ist.
Funktioniert Ihr WLAN? Großartig, dann musst du nichts anderes tun. Aber was ist, wenn Ihre Wi-Fi immer noch fallen, immer noch langsam, immer noch verlieren eine Wi-Fi-Verbindung nach dem Zufallsprinzip beim Aufwachen aus dem Schlaf oder ohne ersichtlichen Grund? Lesen Sie weiter für weitere Tipps zur Fehlerbehebung.
2: Legen Sie einen neuen Netzwerkspeicherort mit benutzerdefinierter MTU und DNS fest
Vorausgesetzt, Sie haben die Wi-Fi-Präferenz-Dateien bereits im ersten großen Abschnitt zur Fehlerbehebung entfernt und Wi-Fi ist immer noch problematisch mit Mac OS Sierra, können Sie fortfahren
- Öffne das Apple-Menü und wähle "Systemeinstellungen" und dann "Netzwerk"
- Wählen Sie WLAN aus der linken Liste im Netzwerkfenster
- Öffne das "Location" -Menü und wähle "Edit Locations"
- Klicken Sie auf die Schaltfläche [+], um einen neuen Netzwerkstandort mit einem offensichtlichen Namen wie "Custom WiFi Fix" zu erstellen.
- Verwenden Sie das Dropdown-Menü Netzwerkname und wählen Sie das Wi-Fi-Netzwerk aus, zu dem Sie eine Verbindung herstellen möchten
- Wählen Sie nun die Schaltfläche "Erweitert" in der Ecke des Netzwerkfensters
- Wechseln Sie zur Registerkarte "TCP / IP" und wählen Sie "DHCP-Lease verlängern".
- Gehen Sie nun auf die Registerkarte "DNS" und klicken Sie im Listenbereich "DNS-Server" auf die Schaltfläche [+] und fügen Sie jede IP-Adresse zu ihrem eigenen Eintrag hinzu: 8.8.8.8 und 8.8.4.4 - dies sind öffentliche DNS-Server von Google frei, um von jedem zu verwenden, aber Sie können andere benutzerdefinierte DNS auswählen, wenn Sie bevorzugen
- Wählen Sie nun die Registerkarte "Hardware" und stellen Sie die Option "Konfigurieren" auf "Manuell", passen Sie dann die Option "MTU" auf "Benutzerdefiniert" und Nummer auf "1453"
- Klicken Sie nun auf "OK" und dann auf "Übernehmen", um die Netzwerkänderungen vorzunehmen





Verlassen Sie die Systemeinstellungen und öffnen Sie eine App, die das Internet wie Safari verwendet, Ihr Wi-Fi sollte jetzt gut funktionieren.
Diese Methode zur Fehlersuche bei der Angabe von DNS (und vor allem der Verwendung von DNS) mit einer niedrigeren benutzerdefinierten MTU-Einstellung von 1453 wurde getestet und hat routinemäßig zur Behebung einiger der hartnäckigsten Wi-Fi-Netzwerkprobleme in macOS Sierra und Going funktioniert weiter zurück zu vielen früheren Mac OS X Releases, von denen jedes oft von einigen begrenzten Beispielen von Schwierigkeiten bei der drahtlosen Vernetzung begleitet wird.
3: Immer noch Wi-Fi-Probleme? Hier finden Sie weitere Tipps zur Fehlerbehebung
Wenn Sie in macOS Sierra 10.12 oder neuer immer noch Probleme mit dem WLAN haben, können Sie die folgenden zusätzlichen Schritte zur Fehlerbehebung durchführen:
- Bist du sicher, dass du in der finalen macOS Sierra Veröffentlichung bist? Der erste GM-Seed unterschied sich von der endgültigen Version (Build 16A323), aber Sie können macOS Sierra bei Bedarf erneut aus dem Mac App Store herunterladen und auf die endgültige Version aktualisieren
- Starten Sie den Mac im abgesicherten Modus neu, indem Sie die UMSCHALTTASTE erneut starten und gedrückt halten. Wenn Sie in den abgesicherten Modus gestartet sind, führen Sie den Neustart wie gewohnt durch - dies ist ein Prozess, bei dem Caches gespeichert und einige heikle Probleme behoben werden
- Reset SMC auf dem Mac - erfordert einen Neustart und Stromkabel
- Reset PRAM / NVRAM auf dem Mac - erfordert einen Neustart
- Schalten Sie den WLAN-Router aus (trennen Sie ihn für mindestens 30 Sekunden vom Stromnetz und schalten Sie ihn dann wieder ein).
- Aktualisieren Sie die Wi-Fi-Router-Firmware, wenn ein Update verfügbar ist
- Vermeiden Sie, wenn möglich, 5 GHz G- und B-Netzwerke. Versuchen Sie, einem 2, 4-GHz-Netzwerk N beizutreten, falls eines für höhere Geschwindigkeiten verfügbar ist
- Trennen Sie vorübergehend Bluetooth und überprüfen Sie, ob Wi-Fi funktioniert, während die Bluetooth-Verbindung unterbrochen ist
- Wenn alles andere fehlschlägt, ziehen Sie in Erwägung, macOS Sierra mithilfe von Time Machine auf El Capitan zurückzustufen
- Haben Sie immer noch Probleme mit dem WLAN? Ziehen Sie in Betracht, einen Apple Store zu besuchen oder den offiziellen Apple Support zu kontaktieren
Haben Sie irgendwelche Wi-Fi-Probleme mit MacOS Sierra erlebt? Fällt Wi-Fi nach dem Update auf macOS Sierra langsamer oder langsamer als sonst? Wurde das Problem durch die oben beschriebenen Schritte zur Fehlerbehebung behoben? Lassen Sie uns Ihre Erfahrung in den Kommentaren unten wissen.