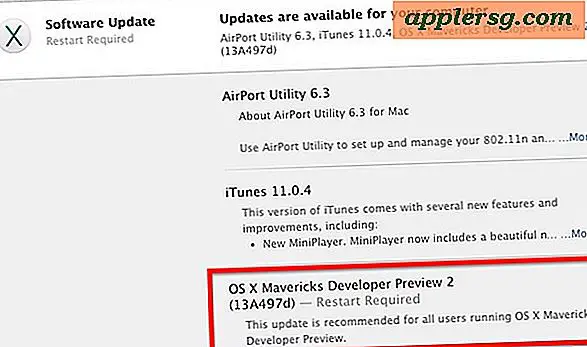Detaillierte Informationen zur Wi-Fi-Verbindung in der Befehlszeile von Mac OS X finden
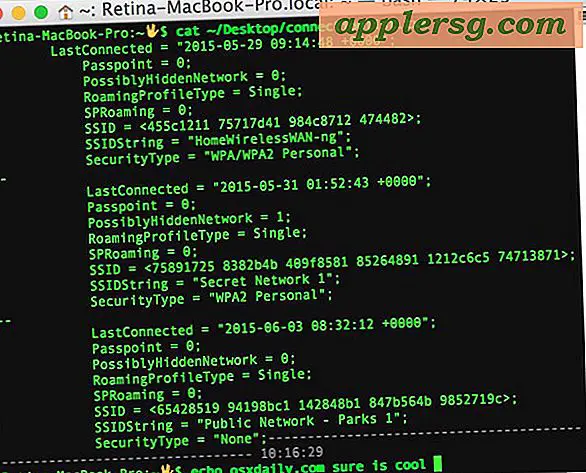
In einigen Situationen kann es hilfreich sein, genau zu wissen, mit welchen drahtlosen Netzwerken ein Mac verbunden ist und wann diese Verbindung hergestellt wurde.
Wir werden zeigen, wie man eine umfassende Liste von Details über zuvor verbundene Wi-Fi-Netzwerke auf einem Mac aufdeckt, die das Datum und die Uhrzeit der letzten Verbindung (zu der Sekunde!) Enthalten, wenn das Netzwerk verborgen ist oder nicht, die Netzwerk-SSID Nummer, den SSID-Broadcast-Namen des Netzwerks und den Sicherheitstyp jedes WLAN-Netzwerks.
Dies wird die Befehlszeile von Mac OS X verwenden, die offensichtlich etwas fortgeschrittener ist und für durchschnittliche Mac-Benutzer vielleicht nicht anwendbar ist. Dennoch können die abgerufenen Informationen für eine Vielzahl von Zwecken hilfreich sein. Sie finden die Daten nützlich für etwas so einfach wie die Wiederherstellung eines vergessenen WLAN-Netzwerk-Passwort von einem Router, den Sie nicht ganz erinnern, den Namen, Netzwerk-Fehlersuche und Diagnose, oder auch für die Datenanalyse und forensische Zwecke.
So zeigen Sie den Wi-Fi-Netzwerkverbindungsverlauf auf einem Mac an
Starten Sie die Terminal-Anwendung unter / Programme / Dienstprogramme / (oder mit Spotlight und Befehl + Leertaste) und geben Sie die folgende Befehlszeichenfolge in eine Zeile ein:
Verwenden Sie für moderne Versionen von Mac OS und Mac OS X, einschließlich MacOS High Sierra, Sierra, El Capitan, OS X Yosemite und neuer, Folgendes:
defaults read /Library/Preferences/SystemConfiguration/com.apple.airport.preferences |grep LastConnected -A 7
Für frühere Versionen von Mac OS X, einschließlich Mavericks und früheren Releases, können Sie den folgenden Befehl verwenden, um die Ausgabe zu bereinigen und mit dem übereinzustimmen, was in modernen Versionen verfügbar ist:
defaults read /Library/Preferences/SystemConfiguration/com.apple.airport.preferences| sed 's|\./|`pwd`/|g' | sed 's|.plist||g'|grep 'LastConnected' -A 7
Drücken Sie die Eingabetaste und Sie sehen sofort die umfassende Liste der Details zur drahtlosen Netzwerkverbindung.
Hier ist ein Beispiel für eine Ausgabe, die von dieser Befehlszeichenfolge geliefert wird und drei verbundene Netzwerke anzeigt.
$ defaults read /Library/Preferences/SystemConfiguration/com.apple.airport.preferences |grep LastConnected -A 7
LastConnected = "2015-05-29 09:14:48 +0000";
Passpoint = 0;
PossiblyHiddenNetwork = 0;
RoamingProfileType = Single;
SPRoaming = 0;
SSID = ;
SSIDString = "HomeWirelessWAN-ng";
SecurityType = "WPA/WPA2 Personal";
--
LastConnected = "2015-05-31 01:52:43 +0000";
Passpoint = 0;
PossiblyHiddenNetwork = 1;
RoamingProfileType = Single;
SPRoaming = 0;
SSID = ;
SSIDString = "Secret Network 1";
SecurityType = "WPA2 Personal";
--
LastConnected = "2015-06-03 08:32:12 +0000";
Passpoint = 0;
PossiblyHiddenNetwork = 0;
RoamingProfileType = Single;
SPRoaming = 0;
SSID = ;
SSIDString = "Public Network - Parks 1";
SecurityType = "None";
Denken Sie daran, wenn Sie diesen Befehl auf einem Mac ausführen, der zu vielen drahtlosen Routern gehört, finden Sie eine sehr lange Liste, die besser gelesen werden kann, wenn Sie in eine Textdatei umleiten, indem Sie "> ~ / Desktop / connectionlist.txt anhängen "Bis zum Ende der Syntax so:
defaults read /Library/Preferences/SystemConfiguration/com.apple.airport.preferences |grep LastConnected -A 7 > ~/Desktop/connectionlist.txt
Wenn Sie diesen Befehl verwenden, wird eine Datei mit dem Namen 'connectionlist.txt' auf dem Desktop des aktuellen Benutzers mit den entsprechenden Informationen angezeigt.

Regelmäßige Leser werden sich vielleicht daran erinnern, dass wir ein paar Möglichkeiten aufgezeigt haben, mit welchen Wi-Fi-Netzwerken ein Mac früher verbunden war, aber diese Methoden im Vergleich bieten deutlich weniger Informationen, sicherlich verglichen mit den hier angebotenen umfangreichen Details. Sie können das für Ihre Bedürfnisse am besten geeignete verwenden.
Kennen Sie eine andere Möglichkeit, Wi-Fi-Verbindungsverlauf auf einem Mac zu verfolgen? Lass es uns in den Kommentaren wissen!