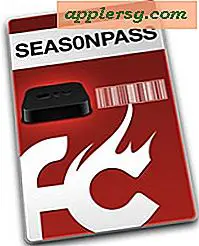Aktivieren Sie "Speichern unter" in OS X El Capitan, Yosemite, Mountain Lion und OS X Mavericks

Mac-Benutzer mit Mac OS X Mavericks, Yosemite, El Capitan und Mountain Lion haben endlich die Möglichkeit, die beliebte Funktion "Speichern unter" von Lion zu entfernen. Es ist ein wenig versteckt, und es gibt ein paar Macken, aber wir zeigen Ihnen, wie Sie auf "Speichern unter" zugreifen und noch besser, wie es immer sichtbar sein muss, indem Sie eine sinnvolle Tastenkombination verwenden, um das Feature erneut mit einem zu verwenden einfacher Tastendruck
Dies funktioniert auf allen Macs mit Mac OS Sierra, Mac OS X El Capitan, OS X Yosemite, OS X Mavericks und OS X Mountain Lion, wodurch Lion die eine oder andere Version ist, da die früheren Versionen von Mac OS X Save As beibehalten haben von den frühesten Tagen des Mac-Betriebssystems.
Klicken Sie auf "Speichern unter" im modernen Mac OS X!
So verwenden Sie "Speichern unter" in OS X El Capitan, Mavericks, Yosemite und Mountain Lion
Führen Sie für ein einmaliges "Speichern unter" der aktuellen Datei in einer unterstützten Anwendung Folgendes aus:
- Öffne das "Datei" -Menü und halte die "Option" -Taste gedrückt, um Duplizieren in "Speichern unter ... " zu verwandeln.
Ja, das funktioniert in allen modernen Versionen von Mac OS X gleich.

Da es ohne Option-Taste ausgeblendet ist, ist es nicht viel besser, als einfach nur "Exportieren" oder "Duplizieren" zu verwenden. Aktivieren Sie stattdessen die klassische Tastenkombination für "Speichern unter", wodurch die Funktion auch immer in den Dateimenüs angezeigt wird.
Beachten Sie, dass Sie, wenn Sie die Einstellung zum Speichern der ursprünglichen Datei nicht aktiviert haben, das Speichern auch über die Originaldatei fortsetzen können, auch wenn Sie Speichern unter verwenden. Daher möchten Sie dies möglicherweise deaktivieren - dies ist eine interessante Eigenart der Versionen Feature in OS X, das im Standardzustand noch vollständig aufgelöst werden muss.
Festlegen einer "Speichern unter" - Tastenkombination in OS X Mavericks, El Capitan, Yosemite und OS X Mountain Lion
Für den Anfang gibt es bereits eine Tastenkombination für Speichern unter, aber es ist klobig und erfordert, dass Sie vier Tasten gleichzeitig drücken: Befehl + Wahl + Shift + S. Vergessen Sie das, wir setzen stattdessen die klassische Tastenkombination:
- Öffnen Sie die Systemeinstellungen im Apple-Menü und wählen Sie "Tastaturen"
- Klicken Sie auf die Registerkarte "Tastaturkürzel" und wählen Sie "Anwendungsverknüpfungen" aus der Liste auf der linken Seite
- Drücken Sie die [+] Plus-Taste, um eine neue Verknüpfung hinzuzufügen, und für Menütitel geben Sie "Speichern unter ..." genau mit den Punkten ein
- Klicken Sie auf "Tastaturkürzel" und drücken Sie die vertraute Befehl + Umschalt + S, dann klicken Sie auf "Hinzufügen"
- Öffnen Sie ein beliebiges Testdokument in TextEdit, Preview oder einer anderen App, und drücken Sie die Tastenkombination Befehl + Umschalt + S, um die vertraute Funktion Speichern unter zu sehen
So sieht es aus, wenn Sie die Tastenkombination "Speichern unter ..." in Mac OS X Yosemite und El Capitan aktivieren:

Und so sieht die Keystroke-Erstellung in älteren Versionen von OS X aus, wie Mavericks und Mountain Lion, es ist genau das gleiche trotz leicht unterschiedlicher Erscheinungsbilder zu visuellen Elementen:

Wenn der klassische Tastaturbefehl aktiviert ist, wird die weitgehend unbrauchbare Funktion "Duplizieren" im Menü "Datei" nach unten verschoben, um Platz für "Immer sichtbar" und "Zugänglich" zu schaffen.
Und ja, das ist tatsächlich Save As, nicht wie der Hack, um einen Export-Export in Lion zuzuordnen, um ähnliche Ergebnisse zu erhalten.
Das folgende Video zeigt, wie Sie Save As einmalig ausführen und wie Sie die klassische Tastenkombination Befehl + Umschalt + S aktivieren, um die Funktion in Mac OS X aufzurufen:
Und ja, der Video-Ansatz funktioniert mit jeder Version von OS X jenseits von Version 10.8, einschließlich 10.9. +, 10.10. +, 10.11+. Hier ist eine schnelle Einstellung des "Speichern unter ..." Tastenanschlags in OS X Yosemite und El Capitan:
Wie Sie sehen können, ist es genau dasselbe. Das Wichtigste, an das Sie sich erinnern sollten, ist, dass Sie "Speichern unter ..." (mit drei Punkten) richtig eingeben, damit es korrekt erkannt wird. Sobald Sie diese Tastenkombination aktiviert haben, müssen Sie nicht mehr den oben in diesem Artikel erwähnten Optionsmodifikator verwenden. Großartig, nicht wahr?