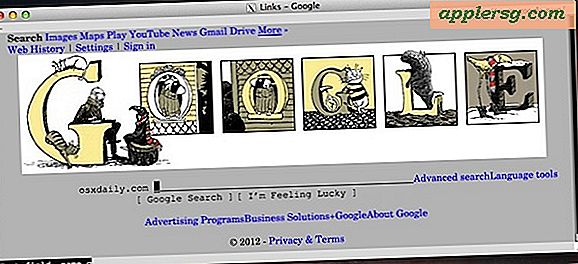Aktivieren Sie die Remote-Anmeldung, um den SSH-Server in Mac OS X zu starten
 Die Remote-Anmeldung ist eine Funktion in den Sharing-Einstellungen von Mac OS X, mit der Remotebenutzer mithilfe der OpenSSH-Protokolle eine sichere Verbindung zu einem Mac herstellen können. Im Wesentlichen wird ein SSH-Server auf einem Mac gestartet, der die Möglichkeit bietet, eingehende SSH-Verbindungen zu akzeptieren, was der sichere Ersatz für Telnet ist. Darüber hinaus enthält und aktiviert es den SFTP-Server, der den sicheren Ersatz für FTP darstellt, und schließlich SCP für sicheres Remote-Kopieren. Wenn das kompliziert oder verwirrend klingt, ist es wirklich nicht, und wir werden genau durchgehen, um den SSH-Server auf einem Mac schnell zu aktivieren und einzurichten, damit er eingehende gesicherte ssh-, sftp- und scp-Verbindungen akzeptieren kann.
Die Remote-Anmeldung ist eine Funktion in den Sharing-Einstellungen von Mac OS X, mit der Remotebenutzer mithilfe der OpenSSH-Protokolle eine sichere Verbindung zu einem Mac herstellen können. Im Wesentlichen wird ein SSH-Server auf einem Mac gestartet, der die Möglichkeit bietet, eingehende SSH-Verbindungen zu akzeptieren, was der sichere Ersatz für Telnet ist. Darüber hinaus enthält und aktiviert es den SFTP-Server, der den sicheren Ersatz für FTP darstellt, und schließlich SCP für sicheres Remote-Kopieren. Wenn das kompliziert oder verwirrend klingt, ist es wirklich nicht, und wir werden genau durchgehen, um den SSH-Server auf einem Mac schnell zu aktivieren und einzurichten, damit er eingehende gesicherte ssh-, sftp- und scp-Verbindungen akzeptieren kann.
Die Einbeziehung von SSH und damit von SFTP durch Remote Login erklärt auch, warum Apple den FTP-Server in Lion weiter verwarf (dies bleibt bei El Capitan, Yosemite, Mavericks und Mountain Lion der Fall), da sie sich für das unendlich Sicherere entschieden und verschlüsselte SSH- und SFTP-Optionen, und gebündelt innerhalb der "Remote Login" -Option von Sharing als Teil des gesamten SSH-Pakets.
So aktivieren Sie den SSH- und SFTP-Server unter Mac OS X mit Remote-Anmeldung
Wenn Sie den Dienst "Remote Login" starten, aktivieren Sie SSH- und SFTP-Server in OS X. Diese Anweisungen gelten für die Aktivierung der Remote-Anmeldung und der zugehörigen SSH-Server in OS X El Capitan, Yosemite 10.11, 10.10, OS X Mavericks 10.9, 10.8 Mountain Löwe, 10.7 Löwe und 10.6 Snow Leopard.
- Öffnen Sie die Systemeinstellungen im Menü Apple und klicken Sie auf das Einstellungsfeld "Freigabe"
- Aktivieren Sie das Kontrollkästchen neben "Remote Login", um es zu aktivieren, wie der Screenshot zeigt
Wenn Sie auf das Kontrollkästchen klicken, werden sofort die verschiedenen Remote-Login-Server gestartet, einschließlich sftp und ssh.

Wenn Sie den eingehenden SSH-Zugriff auf bestimmte Benutzer beschränken möchten, können Sie dies im gleichen Einstellungsbereich tun, indem Sie "Nur diese Benutzer" aktivieren und sie dann manuell hinzufügen, indem Sie auf das + -Symbol klicken. Daraufhin wird eine Liste mit Benutzern und Gruppen auf dem Mac angezeigt, aus der Sie auswählen können. Stellen Sie sich dies als einen zusätzlichen Sicherheitsschritt vor, obwohl SSH standardmäßig ziemlich sicher ist, wie es aufgrund der Art des Protokolls ist.
Nachdem der SSH-Server nun aktiviert wurde, können Sie überprüfen, ob er aktiviert wurde. Der einfachste Weg dazu besteht darin, die Terminal-App zu besuchen und entweder 'ssh localhost' oder 'sftp localhost' einzugeben. Wenn alles wie gewünscht ausgeführt wird, sollte etwas wie folgt zurückgegeben werden:
$ sftp localhost
The authenticity of host 'localhost (::1)' can't be established.
RSA key fingerprint is b3:42:27:4a:b6:22:86:4b:c6:21:32:47:4b:8b:18:0d.
Are you sure you want to continue connecting (yes/no)? yes
Warning: Permanently added 'localhost' (RSA) to the list of known hosts.
Password:
Eine Verbindung zu localhost ist jedoch nicht sehr nützlich, und dies wird Remote-Anmeldung aus einem Grund genannt, da es gesicherte Verbindungen zu entfernten Macs entweder über die SSH-Befehlszeilenschnittstelle, SFTP über jeden modernen FTP / SFTP-Client oder mit einem direkten ermöglicht Dateiübertragung mit dem Befehl scp vom Terminal anderer Macs oder Unix-Maschinen. Wir konzentrieren uns in erster Linie auf die SSH- und SFTP-Seite der Dinge, denn das ist im Allgemeinen das, was am häufigsten benötigt wird.
Herstellen einer Verbindung mit dem SSH-Server des Macs
Jetzt, wo Sie SSH hochgefahren haben, ist die Verbindung mit der Ferne einfach. Das Tolle daran ist, dass Sie sich jetzt von praktisch jedem anderen Betriebssystem aus mit dem Mac verbinden können. Alles, was Sie brauchen, ist ein SSH-Client. SSH-Clients sind mit Mac OS X und Linux gebündelt, so dass dort keine Downloads notwendig sind. Sie können einfach das Terminal öffnen und die 'ssh'-Befehle verwenden, aber iOS-Benutzer können Prompt verwenden und Windows-Benutzer können PuTTY (es ist kostenlos).
1) Vom Mac, der als SSH Server funktioniert:
Zuerst wollen Sie die IP des Macs, auf dem der Server läuft, abrufen, damit ein anderer Benutzer / Client weiß, wohin er sich verbinden soll:
- Holen Sie sich die IP-Adresse des Macs - Gehen Sie zu "Systemeinstellungen" und "Netzwerk", um die IP-Adresse abzurufen
2) Verbinden mit dem Mac mit SSH von einem anderen Computer:
Jetzt mit Server-IP-Adresse kann der Mac verbunden werden mit:
- Wir nehmen an, dass Sie das Terminal in Mac OS X verwenden. Verwenden Sie daher die soeben gefundene IP-Adresse mit der folgenden Befehlssyntax:
- So würde es tatsächlich aussehen, wenn Sie paul als Benutzernamen und 192.168.0.25 als Server-IP verwenden:
- Sie werden aufgefordert, einen RSA-Schlüssel für Ihre Liste der bekannten Hosts zu akzeptieren. Geben Sie "yes" ein und Sie werden nach dem Benutzerpasswort gefragt
- Sie sind jetzt per Fernzugriff mit dem Mac über SSH verbunden
Sie werden nun über SSH am Mac angemeldet, dies kann remote oder über ein lokales Netzwerk erfolgen, und der gesamte Datenverkehr von und zu den Computern wird sicher verschlüsselt.
Verbinden Sie sich über SFTP mit dem Mac
Da die Remote-Anmeldung sowohl SSH als auch SFTP aktiviert, können Sie jetzt auch eine sichere Verbindung zum Mac über das sftp-Protokoll herstellen. Dies kann über das Terminal oder über Drittanbieter-SFTP-Apps wie CyberDuck, Transmit, Filezilla oder sogar Mac OS X selbst geschehen, um Dateien von einem beliebigen anderen Ort zum und vom Mac zu übertragen. Ein direkter SFTP-Service-Link würde etwa so aussehen: sftp: //192.168.0.100
Im Terminal und in der Befehlszeile würden Sie die folgende Befehlssyntax verwenden, um eine Verbindung zum SFTP-Server herzustellen:
sftp user@remote_host
Wenn Sie stattdessen SCP verwenden möchten, ist die Vorgehensweise die gleiche, außer dass Sie stattdessen 'scp' als Befehle verwenden.
Hier einige Dinge, an die Sie sich erinnern sollten: Ihre lokale IP-Adresse (in einem LAN) unterscheidet sich von Ihrer externen IP-Adresse (nach außen). Der einfachste Weg, um eine Maschine externe IP zu erhalten ist, indem Sie auf eine Website wie 'whatismyip.org' gehen, aber bedenken Sie, dass, wenn der Mac hinter einem Router mit einer Firewall ist, müssten Sie die Ports auf dem Router zu öffnen um darauf zuzugreifen. Dieser Prozess ist je nach verwendetem Router und Firewall unterschiedlich, daher wäre es nicht sinnvoll, ihn hier zu behandeln.
Endlich losgelöst von Mac OS X und mit iOS in die mobile Welt, kann man SSH auch in iPhones und iPads integrieren, indem man Server auf iOS-Geräten einrichtet, aber es ist etwas komplizierter und erfordert einen Jailbreak, um es aktivieren zu können die Server und erhalten Zugriff auf die iOS-Befehlszeile.
Danke an Izdexic für die Post-Idee per Kommentar