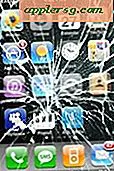Aktivieren Sie "Click to Play" für Plug-Ins & Flash im Google Chrome Web Browser
 Anstatt Flash in Chrome vollständig zu deaktivieren, ist es eine ausgezeichnete Option, eine versteckte "Click to Play" -Funktion zu aktivieren, die verhindert, dass das Plugin und alle anderen automatisch geladen werden. Wenn Click To Play aktiviert ist und Sie möchten, dass Flash oder ein anderes Plug-in zum Durchsuchen und Laden ausgeführt wird, klicken Sie einfach darauf, um das Plug-in abzuspielen oder zu laden. Diese Funktion ist plattformübergreifend kompatibel und funktioniert unter Mac OS X, Windows und Linux. Sie kann das Surfen im Web sogar ein wenig beschleunigen, da die Ladezeiten auf vielen Webseiten reduziert werden.
Anstatt Flash in Chrome vollständig zu deaktivieren, ist es eine ausgezeichnete Option, eine versteckte "Click to Play" -Funktion zu aktivieren, die verhindert, dass das Plugin und alle anderen automatisch geladen werden. Wenn Click To Play aktiviert ist und Sie möchten, dass Flash oder ein anderes Plug-in zum Durchsuchen und Laden ausgeführt wird, klicken Sie einfach darauf, um das Plug-in abzuspielen oder zu laden. Diese Funktion ist plattformübergreifend kompatibel und funktioniert unter Mac OS X, Windows und Linux. Sie kann das Surfen im Web sogar ein wenig beschleunigen, da die Ladezeiten auf vielen Webseiten reduziert werden.
Das Beste daran ist, dass die Option Click to Play in Chrome keine zusätzlichen Plug-in-Downloads erfordert. Sie ist direkt in neue Versionen des Chrome-Browsers integriert. Hier erfahren Sie, wie Sie es in den neuesten Versionen und früheren Chrome-Einstellungen aktivieren.
So aktivieren Sie "Click to Play" für Plug-Ins und Flash in Google Chrome
In modernen Versionen des Google Chrome-Webbrowsers ist Click To Play eine Option für die Plug-in-Verarbeitung. Hier erfahren Sie, wie Sie sie aktivieren können:
- Öffne das "Chrome" -Menü und wähle "Einstellungen" (oder gehe zu chrome: // settings / content in deiner URL-Leiste)
- Klicken Sie, um die Einstellungen für "Erweitert" anzuzeigen
- Scrolle nach unten in Erweitert, um auf die Schaltfläche "Inhaltseinstellungen" zu klicken
- Unter "Plugins" wählen Sie "Click to Play" aus den Auswahlen und klicken dann auf "Done", um diese Änderung sofort vorzunehmen

Dies gilt auch für Chrome für OS X, Windows und Linux. Wenn Sie das nächste Mal auf ein Plugin stoßen, wird es nicht automatisch geladen, ohne dass Sie darauf klicken. Sie müssen Chrome nicht neu starten, damit dies wirksam wird. Navigieren Sie einfach durch den Browser zu einer anderen Webseite, auf der wahrscheinlich Flash oder ein Plug-In verwendet wird, und anstelle des Plug-in-Inhalts wird das Click-to-Play-Fenster angezeigt als graue Box mit einem kleinen Puzzleteil-Icon darauf:

Wenn und nur wenn darauf geklickt wird, wird das Plugin ausgeführt (in diesem Screenshotbeispiel ist dies eine Flash-Animation, die nicht ohne die Klick-Aktion geladen wird)
Aktivierung der Click-to-Play-Funktion bei älteren Chrome-Browsern
In älteren Versionen des Google Chrome-Browsers ist die Click-to-Play-Einstellung als Option im Bereich "about: flags" ausgeblendet und kann wie folgt aufgerufen werden:
- Öffnen Sie ein neues Chrome-Fenster und geben Sie "about: flags" in die URL-Leiste ein und drücken Sie die Eingabetaste
- Scrollen Sie nach unten, bis Sie "Click to Play" sehen und aktivieren Sie die Funktion
- Chrome neu starten
- Geben Sie die Chrome-Einstellungen entweder über das Chrome-Menü oder über "chrome: // settings" in der URL-Leiste ein
- Klicke auf "Under hood" und dann auf "Content Settings"
- Neben "Plug-Ins" sehen Sie eine neu aktivierte Option "Click to Play", die Sie auswählen können


Von hier an sehen Sie das Click-to-Play-Bild auf jedem Embed, der ein Plugin verwendet. In mancherlei Hinsicht ist dies nicht so einfach wie das Installieren von FlashBlock, aber wenn Sie Erweiterungen ablehnen und nicht den kill-all-Ansatz eines Werbeblocker wollen, funktioniert das ganz gut und es wird direkt in den Browser eingebaut.
Ach ja, und während du im Menü "flags" bist, solltest du die Tab-Übersicht aktivieren, wenn du ein neueres Trackpad auf deinem Mac hast. Das ist Exposé für deine Chrome Tabs und Fenster und wirkt Wunder, wenn du mehrere simultane Browsersitzungen verwendest.