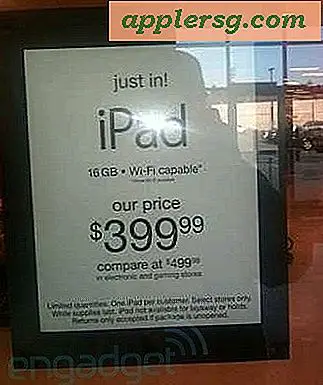Ausschneiden und Einfügen von Dateien und Ordnern in Mac OS X
 Der Mac verfügt jetzt über die äußerst wünschenswerte Dateifunktion "Ausschneiden und Einfügen" auf dem gesamten Mac OS X Desktop und Finder, mit der Benutzer die ausgewählten Dokumente oder Ordner wirklich ausschneiden und einfügen und nicht einfach kopieren können . In diesem Sinne verhält sich die Ausschneide- und Einfügefunktion sehr ähnlich wie das Windows Explorer-Gegenstück und stellt eine schnelle und effiziente Möglichkeit dar, Dateien von einem Ort zu einem anderen zu verschieben und zu verlagern, ohne den standardmäßigen Drag & Drop-Ansatz zu verwenden der Mac seit den Ursprüngen des Betriebssystems.
Der Mac verfügt jetzt über die äußerst wünschenswerte Dateifunktion "Ausschneiden und Einfügen" auf dem gesamten Mac OS X Desktop und Finder, mit der Benutzer die ausgewählten Dokumente oder Ordner wirklich ausschneiden und einfügen und nicht einfach kopieren können . In diesem Sinne verhält sich die Ausschneide- und Einfügefunktion sehr ähnlich wie das Windows Explorer-Gegenstück und stellt eine schnelle und effiziente Möglichkeit dar, Dateien von einem Ort zu einem anderen zu verschieben und zu verlagern, ohne den standardmäßigen Drag & Drop-Ansatz zu verwenden der Mac seit den Ursprüngen des Betriebssystems.
Die Verwendung der Funktion zum Ausschneiden und Einfügen kann zunächst etwas schwierig erscheinen, ist aber nicht kompliziert. Alles, was Sie tun müssen, ist zu lernen, die Tastenanschläge zu unterscheiden, die die Aktion passieren lassen. Lassen Sie uns genau beschreiben, wie Sie Dateien und Ordner auf dem Mac ausschneiden und einfügen können.
Ausschneiden und Einfügen von Dateien und Ordnern in Mac OS X mit Tastaturkürzeln
Was Sie zuerst tun müssen, ist Dateien im Mac-Dateisystem-Browser, bekannt als Finder, auszuwählen und dann eine Reihe von Tastenkombinationen zu kombinieren. Die Tastenanschläge, die zum Ausschneiden und Einfügen von Dateien auf dem Mac erforderlich sind, sind so:
- FIRST: Befehl + C kopiert die Dateien oder Dokumente in den Finder, beachten Sie, dass sie noch nicht "ausgeschnitten" sind
- ZWEITE: Command + Option + V fügt die Dokumente an der neuen gewünschten Stelle auf dem Mac ein, schneidet sie von der vorherigen Lokalisierung ab und verschiebt sie an den neuen Ort
Denken Sie daran, dass Sie eine Datei ausgewählt haben müssen, damit der Cut & Paste auf dem Mac funktioniert.

Wichtig: Wenn Sie nur auf Befehl + V drücken, werden Sie nur eine Kopie der Dateien an die neue Position verschieben, wie bei einer echten Kopie und Einfügen, anstatt einer Ausschneiden- und Einfügen-Funktion. Wenn Sie die Wahltaste gedrückt halten, wird auch der Menütext so geändert, dass "Elemente hierher verschieben" angezeigt wird, um den Unterschied zu verdeutlichen, wenn Sie den menübasierten Ansatz verwenden, der unten beschrieben wird.
Ausschneiden und Einfügen von Dateien auf dem Mac mit Menüoptionen
Sie können Dateien und Ordner auch vollständig aus dem Menü "Bearbeiten" im Mac Finder ausschneiden und einfügen.
- Wählen Sie die Dateien / Ordner, die Sie verschieben möchten, im Finder aus, ziehen Sie das "Bearbeiten" -Menü herunter und wählen Sie "Kopieren"
- Navigieren Sie nun zum neuen Speicherort im Finder, in den Sie die Dateien einfügen möchten
- Gehen Sie im Finder zum Menü 'Bearbeiten' zurück und halten Sie die OPTION-Taste gedrückt, um "Elemente hierher verschieben" anzuzeigen (der Befehl Einfügen ändert sich in diesen, wählen Sie diesen, um die Datei aus Mac OS X auszuschneiden und einzufügen


Sie müssen die "Option" -Taste gedrückt halten, um die Option "Objekte hierher verschieben" anzuzeigen, um die Dateien tatsächlich auszuschneiden und einzufügen.
Sie werden feststellen, dass Sie "Ausschneiden" nicht auswählen können, weshalb Sie stattdessen "Kopieren" im Finder wählen. Der Befehl Kopieren wird zu "Ausschneiden", wenn Sie mit dem Befehl Einfügen zu "Verschieben" wechseln. Sie können diese Sequenz direkt anschauen, indem Sie das Menü selbst herunterziehen, um die zugehörigen Tastenanschläge zu sehen. Sie finden es in allen modernen Versionen von OS X:

Das Ausschneiden und Einfügen von Dateien und Ordnern ist eine Funktion, die viele Windows-Conversions schon lange vermissen lassen. Zuvor mussten Benutzer Elemente per Drag-and-Drop an ihren neuen Speicherort verschieben oder das Befehlszeilen-Tool mv verwenden. Diese Methoden funktionieren natürlich auch noch, aber die Cut & Paste-Methode ist eine sehr willkommene Ergänzung für viele Mac-Benutzer.
Dies funktioniert in OS X Yosemite, OS X Mountain Lion und OS X Mavericks genauso und wird wahrscheinlich auch in zukünftigen Versionen des OS X-Desktops beibehalten werden.