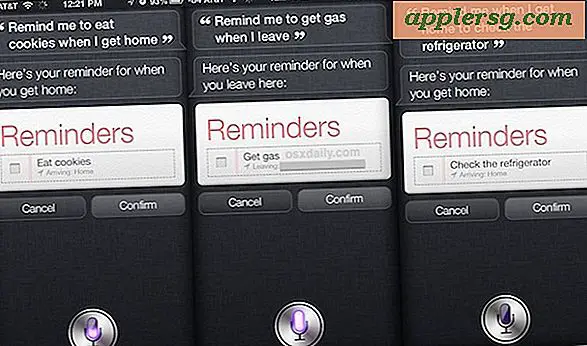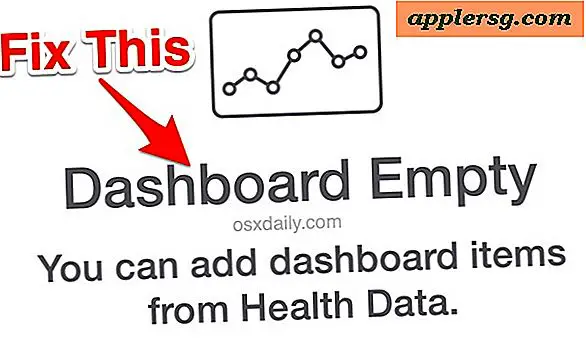Passen Sie den Mac Finder Fensterhintergrund an

Wussten Sie, dass Sie die Hintergründe von Finder-Fenstern in Mac OS X anpassen können? Dies ist eine einfache Möglichkeit, das Aussehen Ihres Macs ein wenig anzupassen, und Sie können entweder Bilder oder Farben wählen oder die Standardeinstellung eines einfachen weißen Hintergrunds verwenden.
Im obigen Screenshot verwendet der Hintergrund des Finder-Fensters ein Bild als Hintergrund, und in der Abbildung unten werden die Finder-Fenster so eingestellt, dass sie der Farbe der Seitenleiste im Finder-Fenster entsprechen. Das Ändern der Fensterhintergrundfarbe ist selbst für häufige Mac-Benutzer eine etwas unbekannte Eigenschaft, aber es ist einfach, den Hintergrund des Finder-Fensters auf etwas anderes zu setzen, wenn Sie erst einmal erfahren haben, und wie Sie es tun:
So passen Sie den Finder Window Hintergrund in Mac OS X an
- Um den Hintergrund eines Finder-Fensters anzupassen, öffnen Sie ein beliebiges Fenster
- Wenn Sie sich in einem Finder-Fenster befinden, drücken Sie Befehl + J oder navigieren Sie vom Menü "Ansicht" zu "Zeige Ansichtsoptionen".
- Wählen Sie in den Ansichtsoptionen im Untermenü "Hintergrund" die Option "Farbe" oder "Bild"
- Wählen Sie mit der Farbauswahl die Farbe aus, die Sie für Fensterhintergründe verwenden möchten. Wenn Sie ein Bild einstellen, navigieren Sie zu dem Bild, das Sie als Hintergrund festlegen möchten
- Wenn Sie möchten, dass ALLE Finder-Fenster über diesen benutzerdefinierten Hintergrund verfügen, klicken Sie auf "Als Standard festlegen".
- Änderungen werden sofort wirksam und Sie sehen die neue Farbe oder das Hintergrundbild in allen Fenstern
- Schließen Sie die Ansichtsoptionen
Das ist alles dazu! Haben Sie Spaß daran, Ihre Fenster anzupassen, Sie können wirklich so abenteuerlustig wie Sie wollen mit dem Aussehen, mit verrückten Farben oder subtilen Tapeten, es ist Ihre Wahl.
Sie können die Hintergrundanpassung auch ganz einfach entfernen und die vorgenommenen Änderungen rückgängig machen, indem Sie die Ansichtsoptionen erneut öffnen und den weißen Hintergrund auswählen, was der Standardeinstellung von Mac OS entspricht.
Diese Walkthrough kam als Antwort auf eine Leseranfrage, wie Karim S uns erinnerte, als er schrieb: "Ich habe mich gefragt, ob Sie irgendwelche Tipps haben, um die Hintergrundfarbe der Finderfenster zu ändern. Ich würde mir wünschen , dass das Weiß in ein helles Grau verwandelt wird. " In Karims Fall würde er einen grauen Hintergrund festlegen und dann auf" Als Standard setzen "klicken, sodass alle Finder-Fenster denselben Hintergrund haben. Dies gilt die Einstellung überall.