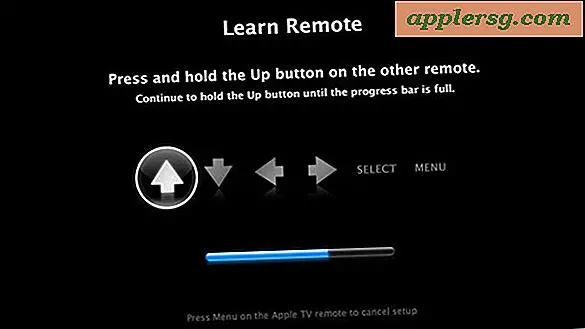Erstellen Sie eine passwortgeschützte Textdatei mit vi und der Befehlszeile
 Es ist einfach, eine passwortgeschützte Textdatei mit dem Befehlszeilen-Texteditor 'vi' zu erstellen. Dies ist für Datenschutzzwecke unendlich nützlich, egal ob die geschützte Datei Anmeldedaten, verschiedene Passwörter, persönliche Informationen, ein privates Journal oder irgendetwas anderes enthält, das Sie sicher in einer einzigen passwortgeschützten Textdatei speichern möchten.
Es ist einfach, eine passwortgeschützte Textdatei mit dem Befehlszeilen-Texteditor 'vi' zu erstellen. Dies ist für Datenschutzzwecke unendlich nützlich, egal ob die geschützte Datei Anmeldedaten, verschiedene Passwörter, persönliche Informationen, ein privates Journal oder irgendetwas anderes enthält, das Sie sicher in einer einzigen passwortgeschützten Textdatei speichern möchten.
Vi gilt als ein bisschen fortgeschritten und hat eine ziemlich steile Lernkurve, aber es ist sehr mächtig. Glücklicherweise, wenn Sie nur ein Textdokument verschlüsseln wollen, kann vi ziemlich einfach genug sein und wir werden einige grundlegende vi / vim-Befehle behandeln, um Sie für diesen Zweck damit vertraut zu machen.
Beachten Sie, dass für den durchschnittlich erfahrenen Benutzer und für diejenigen, die keine Fans der Befehlszeile sind, die herkömmlichen Sicherheitsoptionen der vollständigen Festplattenverschlüsselung mit FileVault oder die Methode zum Hinzufügen von Dateien und Ordnern zu einem verschlüsselten Bild einfacher sein können weil es vollständig über die grafische Benutzeroberfläche und das Dateisystem von Mac OS X gehandhabt wird. Mit diesen beiden Methoden können Sie auch eine vertrautere Anwendung wie TextEdit (oder etwas anderes) verwenden, um die hinter der Kennwortschicht gespeicherten Dokumente zu bearbeiten. Denken Sie daran, die Datei zu speichern und zu beenden und dann den virtuellen Datenträger auszuwerfen, wenn Sie den Pfad eines Datenträgerabbilds wählen und sich bei Nichtbenutzung von FileVault vom Mac abmeldet, andernfalls werden Sie diese Ebenen des Kennwortschutzes vermissen . Natürlich beschränken diese beiden Methoden die Lesbarkeit der Dateien auf einen Mac. Wenn Sie also plattformübergreifenden Zugriff auf die fragliche Datei haben möchten, funktioniert dieser Trick gut, da er von Linux und anderen Unix-Varianten mit vi oder Vim. Also, willst du die Kommandozeilenroute gehen? Weiter mit der Verschlüsselung von Textdateien mit vi!
Erstellen der kennwortgeschützten Textdatei
Das Erstellen der Datei ist einfach, starten Sie Terminal (/ Programme / Dienstprogramme / aber Sie sollten das jetzt wissen, wenn Sie mit der Befehlszeile vertraut sind) und verwenden Sie die folgende Befehlssyntax:
vi -x protectedtext
Geben Sie bei Aufforderung vi ein Passwort ein und öffnen Sie vi mit dem verschlüsselten Textdokument. Wie bei verschlüsselten Dateien üblich, vergessen Sie dieses Passwort nicht, sonst können Sie die Datei nicht erneut öffnen.
So, jetzt bist du in vi. Wenn Sie mit VI und VIM vertraut sind, brauchen Sie offensichtlich keine Hilfe, aber vi / vim kann für Neulinge im fortgeschrittenen Texteditor ein riesiger verwirrender Kopfschmerz sein. Ohne auf ein großes vi-Tutorial einzugehen, konzentrieren wir uns auf ein paar sehr einfache vi-Befehle, mit denen Sie sich im Dokument bewegen, Text einfügen, speichern, beenden und gleichzeitig die verschlüsselte Textdatei beenden und speichern können.
Einfache vi Befehle
- Ich füge Text ein
- Strg + F, um einen Bildschirm vorwärts zu scrollen
- Strg + B zum Zurückblättern eines Bildschirms
- / (Suchwort) + RETURN, um die Datei nach "Suchwort" zu durchsuchen
- ESCAPE, um vi - Befehle einzugeben, beenden, speichern und beenden usw
- ESCAPE + ZZ zum Speichern und Beenden von vi
- ESCAPE +: q! um ohne zu speichern aufzuhören
- ESCAPE +: w + RETURN zum Speichern ohne zu beenden
Ja, dies ist die Groß- / Kleinschreibung. Um beispielsweise zu beenden und zu speichern, muss ZZ in Großbuchstaben angegeben werden, wodurch der Befehl zum Speichern und Beenden eher wie Umschalt + ZZ aussieht.
Wir halten es absichtlich hier einfach, aber wenn Sie nach einem ausführlichen vi Tutorial suchen, hier ist ein großartiges von einer führenden technischen Universität.
Für ein praktisches Beispiel, hier ist, was Sie tun würden, um das verschlüsselte Dokument mit einem Passwort zu erstellen, geben Sie einen Text ein, und speichern Sie dann und beenden Sie. Wir markieren Tastaturbefehle mit [Klammern], um anzuzeigen, wann eine Taste gedrückt werden muss:
vi -x encrypted_text_file
[i key]
(type some stuff you want to be in the encrypted file, pretend you are now finished and want to quit and save)
[ESCAPE key]
ZZ
Sie werden jetzt wieder in der Befehlszeile sein. Um zu dem Dokument zurückzukehren, können Sie es wie gewohnt mit vi öffnen:
vi encrypted_text_File
Sie müssen dann das Passwort eingeben, um auf die Inhalte zugreifen zu können.
All das mag denen, die nicht an vi / vim gewöhnt sind, etwas fremd vorkommen, aber Sie werden schnell den Dreh raus haben.
Wichtig: Die geschützte Datei ist nur über vi / vim zugänglich
Auf diese Datei und ihren Inhalt kann nur über vi / vim zugegriffen werden. Wenn Sie versuchen, sie mit einer anderen Anwendung oder einem Befehlszeilentool zu öffnen, erscheint nichts als Kauderwelsch, gefolgt von einer "VimCrypt" -Nachricht.
VimCrypt~01!}???+?)??j2???^1Z??u4@???.t?????gҸ}? ų??5p??#?]?M?ז???7?a???4?N7A????7??"??잏?0??+?1Z??q?7N?|?uͫ?||?
Sie können auch einfach eine normale Textdatei mit einem Texteditor Ihrer Wahl erstellen, sie mit einem Passwort zippen, dann entzippen, um das Dokument zu ändern oder zu verwenden, und es dann mit dem gleichen Passwort erneut einpacken, aber es wäre schwer zu streiten Das ist einfacher als der zuvor erwähnte Trick, obwohl ein Vorteil des zip-Ansatzes die plattformübergreifende Kompatibilität und die Möglichkeit ist, die enthaltenen Dokumente über jede Anwendung zu modifizieren.
Danke an Chris für die Tipp-Inspiration