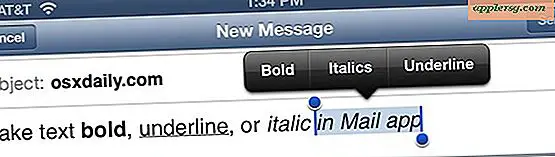Einfaches Komprimieren und Optimieren von Bildern mit ImageOptim für Mac OS X
Wenn Sie sich über die Dateigröße von Bildern Sorgen machen, sollten Sie ImageOptim, ein kostenloses Tool zur Bildkomprimierung, nehmen, das so unglaublich simpel ist, dass es praktisch narrensicher ist und dennoch äußerst effektiv ist. Die App komprimiert Bilder, ohne die Bildqualität zu reduzieren, was durch die Bündelung verschiedener Komprimierungstools erreicht wird, darunter PNGCrush, PNGOUT, AdvPNG, Zopfli erweitert OptiPNG, JPEGrescan, JPEGTRAN, JPEGOptim und Gifsicle, und diese Werkzeuge zu verwenden, um das Optimum zu finden Komprimierungsparameter, zusätzlich zum Entfernen von Farbprofilinformationen, EXIF und anderen Metadaten aus den Raw-Dateien. ImageOptim unterstützt eine Vielzahl von Dateiformaten, darunter PNG, GIF, JPG und animierte GIFs. Hier ein kurzer Blick auf die Benutzeroberfläche:
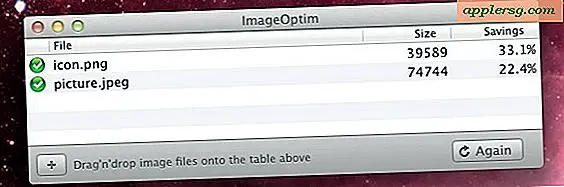
Die Einfachheit täuscht insofern, als sie nicht zeigt, wie praktisch diese App ist oder wie effektiv die Optimierung ist. Lassen Sie uns die Verwendung und ein paar Tricks behandeln, um das Beste daraus zu machen ...
Optimieren von Bilddateien mit ImageOptim für Mac
- Gehen Sie zur Entwickler-Website und holen Sie ImageOptim (kostenlos) und entpacken Sie das Archiv. Wenn Sie es häufig verwenden möchten, ziehen Sie die ImageOptim.app in Ihr / Applications / -Verzeichnis
- Starten Sie ImageOptim und lassen Sie das Fenster irgendwo aus dem Finder-Fenster sichtbar
- Starten Sie das Komprimieren von Bilddateien per Drag & Drop in das Apps-Fenster, um mit der Komprimierung zu beginnen, oder verwenden Sie die Option "Öffnen" im Menü "Datei", um Dateien manuell auszuwählen
Jedes Bild, das in der ImageOptim App geöffnet wird, schrumpft sofort verlustfrei, indem die Exif-Daten und andere nutzlose Details entfernt werden, die keinen Einfluss auf die Bildqualität haben, während die Dateigröße reduziert wird. Es sind keine zusätzlichen Schritte erforderlich. Wenn Sie jedoch über eine einzige Dateikomprimierung hinausgehen, können Sie mit ein paar Tricks den Vorgang der Gruppen von Bildern beschleunigen.
Wie gut funktioniert es? Das variiert, aber im Durchschnitt sind die Einsparungen bei den Bildgrößen etwa 15-35%, was es zu einem nützlichen und unentbehrlichen Werkzeug für Webdesigner, Entwickler, Verleger, Blogger, App-Entwickler oder für alle anderen macht, die die Größe von Bilddateien reduzieren möchten Bandbreitenanforderungen. Einige Dateien können jedoch drastisch komprimiert werden, und es gibt Fälle, in denen schlecht optimierte Originaldateien um 50-60% komprimiert werden können, je nachdem, was die Datei unnötig vergrößert. ImageOptim ist besonders effektiv für unkomprimierte Dateien, aber Sie sollten mit fast jedem Bilddokument erfolgreich sein, das Sie werfen. Die App meldet Einsparungen für jedes einzelne Bild und zeigt dir auch die Nettokompression, wenn du eine Reihe von Dateien darauf wirfst:

Für eine einfache Komprimierung direkt aus dem Finder gibt es auch einen separaten Systemdienst zum Herunterladen, mit dem Sie mit der rechten Maustaste auf Bilder klicken können, um sie direkt aus dem OS X Finder zu komprimieren. Dies wird über das Kontext-Menü zugänglich, aber es ist wirklich nicht notwendig in Anbetracht der Leichtigkeit der Interaktion der Apps.
Bulk Compress Bilder mit Drag & Drop
Sie können Bilder in großen Mengen optimieren, indem Sie einen großen Drag & Drop verwenden. Der beste Weg, dies zu tun, ist, zuerst die ImageOptim-App zu starten und das Symbol in Ihrem Dock zu lassen, während es aktiv ist. Navigieren Sie dann zu dem Ordner mit den Bildern, die Sie komprimieren möchten, und wählen Sie alle aus Drop auf das Symbol, um den Prozess zu starten. JPG- und GIF-Dateien werden extrem schnell komprimiert, PNG-Dateien können jedoch etwas länger zur Optimierung benötigen, und in jedem Fall variiert die Zeit, die zum Komprimieren des Bilds benötigt wird, abhängig von der Bildauflösung und der gesamten Dateigröße. Für große Batch-Komprimierungen ist dies wirklich eine der einfachsten Möglichkeiten, abgesehen von der Verwendung des Wildcard-Befehlszeilen-Tricks, den wir als nächstes für Terminal-Benutzer besprechen werden.
Verwenden von Platzhaltern für die Stapelkomprimierung über die Befehlszeile
Verwenden Sie für Befehlszeilenbenutzer den Befehl "open", um Platzhalter an ImageOptim zu übergeben, um das einfache Scripting und die Massenbildkomprimierung zu unterstützen:
open -a ImageOptim.app ~/Pictures/SaveToWeb/*.jpg
Natürlich ist das Komprimieren einer einzelnen Datei auch mit diesem Trick möglich:
open -a ImageOptim.app ~/FileName.PNG
Es ist möglich, einen breiten Joker zu verwenden, um jede einzelne Bilddatei auf einem Laufwerk zu komprimieren, aber das ist wirklich nicht zu empfehlen, es sei denn, Sie wissen genau, was Sie tun und warum.
ImageOptim ist ein hervorragendes Werkzeug für Web-Arbeiter und für diejenigen, die Bilder komprimieren möchten, aber denken Sie daran, dass ImageOptim, weil es verlustfrei sein soll, nicht bedeutet, dass es immer ist. Außerdem finden viele Benutzer die EXIF-Daten, die an Bilddateien angehängt sind, nützlich, sei es für GPS-Koordinaten, Kameraaufnahmen wie Hersteller- und Kameraeinstellungen oder für eine Vielzahl anderer Gründe. Durch die Verwendung der Optimierungstricks durch ImageOptim werden alle EXIF-Daten entfernt, wodurch eine Datei effektiv leer bleibt, und zwar über die rohen Fotodaten hinaus, was auch für viele Benutzer beabsichtigt sein kann.
Toller Fund von @MacGeekPro auf Twitter, vergiss nicht, auch @OSXDaily zu folgen!