Ändern, wie Safari die Liste der heruntergeladenen Elemente in Mac OS X löscht
 Jedes Mal, wenn Sie eine Datei mit Safari aus dem Internet herunterladen, wird sie in eine Liste heruntergeladener Elemente im Browser übernommen. In modernen Versionen von Mac OS X wird dieses heruntergeladene Listenelement nach einem Tag automatisch gelöscht. Wenn Sie jedoch die Häufigkeit und Häufigkeit ändern möchten, mit der Safari die Downloadliste löscht, können Sie dies problemlos über die Browsereinstellungen tun.
Jedes Mal, wenn Sie eine Datei mit Safari aus dem Internet herunterladen, wird sie in eine Liste heruntergeladener Elemente im Browser übernommen. In modernen Versionen von Mac OS X wird dieses heruntergeladene Listenelement nach einem Tag automatisch gelöscht. Wenn Sie jedoch die Häufigkeit und Häufigkeit ändern möchten, mit der Safari die Downloadliste löscht, können Sie dies problemlos über die Browsereinstellungen tun.
Meine persönliche Präferenz besteht darin, Elemente aus der Download-Liste nach jeder Browsersitzung zu entfernen, aber einige Benutzer ziehen es vor, heruntergeladene Elemente mit der Standardeinstellung zu entfernen, unmittelbar nachdem ein Element heruntergeladen wurde oder nie ohne manuelle Intervention. Es gibt verschiedene Optionen, die den Benutzereinstellungen entsprechen. Sie können die Liste jederzeit selbst löschen.
So passen Sie an, wann & wie Safari die Download-Liste unter Mac OS löscht
- Öffnen Sie Safari auf dem Mac, wenn Sie dies noch nicht getan haben, dann ziehen Sie das "Safari" -Menü herunter und wählen Sie "Einstellungen"
- Suchen Sie auf der Registerkarte "Allgemein" nach "Remove download list items:" und wählen Sie eine der folgenden Optionen:
- Nach einem Tag - der Standardeinstellung, nach 24 Stunden wird die Downloadliste in Safari gelöscht
- Wenn Safari beendet wird - dies ist meine persönliche Präferenz - wird eine Auflistung der heruntergeladenen Elemente auf der Sitzungsebene beibehalten, die nur beim Beenden von Safari gelöscht wird und mit jeder neuen Browsersitzung unabhängig von der verstrichenen Zeit ein sauberes Blatt anzeigt
- Nach erfolgreichem Download - wenn Sie nicht möchten, dass eine Liste über das hinausgeht, was aktiv heruntergeladen wird, ist dies die Einstellung dafür, wohl die am meisten bewusste Entscheidung
- Manuell - Safari löscht die Downloads-Liste überhaupt nicht, sondern entscheidet sich stattdessen für Benutzereingriffe, um die Download-Liste zu löschen. Dies ist eine gute Wahl, wenn Sie eine sorgfältige Aufzeichnung aller heruntergeladenen Dateien wünschen *
- Schließen Sie die Safari-Einstellungen und navigieren Sie wie gewohnt mit den neuen Einstellungen

Für diejenigen, die dies nicht wissen, können Sie auf die Download-Liste in Safari zugreifen, indem Sie auf das Symbol mit dem nach unten zeigenden Pfeil in der Safari-Symbolleiste klicken:

Welche Elemente in der heruntergeladenen Liste angezeigt werden, hängt davon ab, wie Ihre Einstellungen ausgewählt sind.

Wenn die Downloads-Liste leer ist, wird die Schaltfläche in modernen Versionen von Safari auf dem Mac nicht angezeigt.
Beachten Sie, dass dies nur Auswirkungen auf die Liste der heruntergeladenen Dateien im Safari-Browser hat. Sie hat keine Auswirkungen auf die heruntergeladenen Dateien und sie werden weiterhin in ~ / Downloads gespeichert oder wo auch immer der Speicherort der heruntergeladenen Datei festgelegt wurde auf dem Dateisystem.
* Die Option "Manuell" ist hilfreich, wenn Sie viele Dateien herunterladen und diese nachverfolgen möchten. Am nützlichsten ist es bei dieser Option, dass Sie, wenn Sie sich nicht erinnern können, woher ein bestimmter Artikel stammt Sie können die URL der heruntergeladenen Datei finden, indem Sie die Datei im OS X Finder untersuchen.





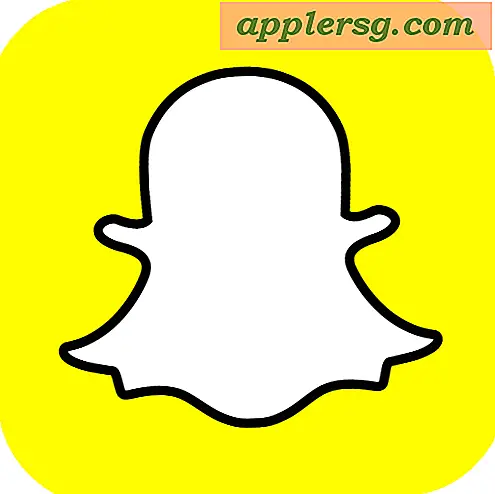





![Santa nutzt ein iPhone 4S und Siri in der neuesten Apple Commercial [Video]](http://applersg.com/img/fun/746/santa-uses-an-iphone-4s.jpg)
