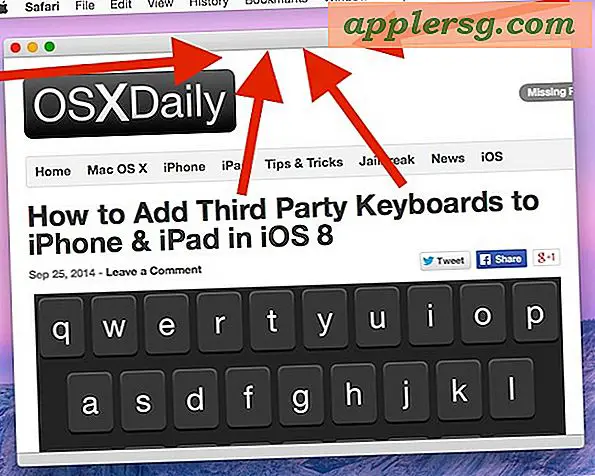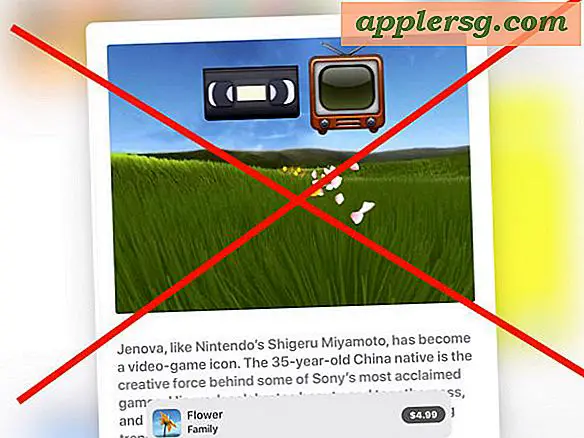Batch Umbenennen von Dateigruppen in Mac OS X mit einem DIY File Renamer Tool

Wenn Sie eine Gruppe von Dateien auf einem Mac umbenennen müssen, indem Sie jedem Dateinamen einen Text hinzufügen, können Sie eine einfache Automator-Aktion verwenden und sie als Anwendung speichern. Dies ist ähnlich wie bei den anderen Automator-Dienstprogrammen, die wir zuvor erstellt und behandelt haben, aber dieses Mal ist das Endergebnis eine OS X-Anwendung, mit der Sie eine Datei, mehrere Dateien oder eine Gruppe aus vielen Dateien durch Hinzufügen von vordefiniertem Text umbenennen können der Dateiname, alle mit der gleichen Finder-basierten Drag & Drop-Einfachheit der Verwendung. Wenn Sie viele Dateien umbenennen müssen, werden Sie feststellen, dass dies viel besser ist, als wenn Sie sie selbst im Finder oder über die Titelleiste umbenennen.
Wenn Sie mit Automator nicht vertraut sind und Automator-Anwendungen in OS X erstellen, werden Sie feststellen, dass der Prozess ziemlich einfach ist. Folgen Sie einfach und Sie haben eine einfache App, um Dateien in kürzester Zeit umzubenennen. Aufgrund der Einfachheit und allgemeinen Benutzerfreundlichkeit dieser speziellen Verwendung von Automator können fortgeschrittene Benutzer diese Befehlszeilenmethode zum Umbenennen von Dateien bevorzugen. Natürlich könnte diese Automator-Aktion auch stark modifiziert werden, um sie komplexer zu gestalten, zusätzliche Dateifunktionen wie das gleichzeitige Ändern der Größe von Bildern oder das Umbenennen mit Wildcards und Inkrementierung zu übernehmen, aber für diesen speziellen Artikel wollen wir die Dinge einfach halten für alle zugänglich, auch für Neulinge, die mit Skripting und Automatisierung noch nicht vertraut sind. Auf geht's!
Erstellen Sie eine einfache Batch-Datei, die App für Mac OS X umbenennt
Dies wird eine kleine Anwendung erstellen, die Text an jede Datei anhängt, die auf sie fallen gelassen wird, um die Datei effektiv umzubenennen, indem ein anderes spezifiziertes Textelement zu den vorhandenen Dateien der Dateien hinzugefügt wird. Wenn Sie beispielsweise eine Gruppe von Dateien mit dem Namen "sample1", "sample2" und "sample3" haben, werden diese alle in sample1 umbenannt, sample2 umbenannt und sample3 umbenannt.
- Starten Sie "Automator" im Ordner "Programme" von OS X
- Wählen Sie auf dem Startbildschirm eine neue "Anwendung"
- Verwenden Sie das Suchfeld, um nach "Umbenennen" zu suchen, wählen Sie dann "Finder-Elemente umbenennen" und ziehen Sie diese in das Arbeitsablauffenster
- Wählen Sie "Nicht hinzufügen", wenn Sie gefragt werden (es sei denn, Sie möchten eine Kopie jeder umbenannten Datei erstellen, das ist Ihr Anruf, aber nicht das, was wir hier anstreben)
- Wählen Sie unter der Option "Finder-Objekte umbenennen" das Untermenü für "Datum oder Uhrzeit hinzufügen" und wählen Sie stattdessen "Text hinzufügen"
- Geben Sie den Text an, den Sie den Dateinamen hinzufügen möchten, die in der App ausgeführt werden. In diesem Beispiel fügen wir dem Dateinamen "-rename" hinzu, aber Sie möchten natürlich etwas mehr auswählen, das Ihren Anforderungen entspricht
- Gehe nun zu "Datei" und speichere die App, nenne sie etwas wie "Renamer" und lege sie irgendwo hin, wo du sie leicht finden kannst, wie auf dem Desktop





Das ist alles dazu. Sie haben eine einfache App erstellt, die alle Dateien umbenannt, die Sie an die Anwendung leiten. Als nächstes testen wir es.
Batch Umbenennen mehrerer Dateien per Drag & Drop
Jetzt können Sie die Batch-Renamer-App ausprobieren, indem Sie alle Dateien, die Sie umbenennen möchten, in die Anwendung ziehen und dort ablegen. Diese einfache DIY-App verarbeitet so viele Dateien, wie Sie darauf werfen, also ob es ein kleiner Block von Dateien ist, an den Sie einen Text anhängen müssen, oder ein riesiger Ordner mit Tausenden von Dateien, die Sie umbenennen wollen mach den Job. Natürlich wird es bei riesigen Batch-Prozessen von Hunderten oder Tausenden von Dateiumbenennungen etwas länger dauern, also geben Sie dem Mac Zeit, um die Aufgabe abzuschließen.
Probieren Sie es selbst aus, indem Sie eine Datei oder mehrere Dateien auswählen und sie in das gerade erstellte Renamer-Tool einfügen.

Um völlig klar zu sein, wird alles, was auf diese Anwendung geworfen wird, entsprechend dem hinzugefügten Text umbenannt, der in den oben genannten Schritten spezifiziert wurde. Wenn Sie möchten, dass der umbenannte Text etwas anderes sagt, müssen Sie die Anwendung erneut über Automator bearbeiten und speichern.
Es gibt sicherlich komplexere Möglichkeiten, Dateien umzubenennen, sei es mit komplexeren Aktionen in Automator oder mit Tools von Drittanbietern wie Name Mangler oder NameChanger, aber für eine wirklich einfache und kostenlose Anwendung erledigt diese einfache Automator-App die Aufgabe.
Spaß mit Automator haben? Sehen Sie sich auch einige andere interessante und leistungsstarke Funktionen an, die Sie in OS X mithilfe der gebündelten App auf jedem Mac automatisieren können.