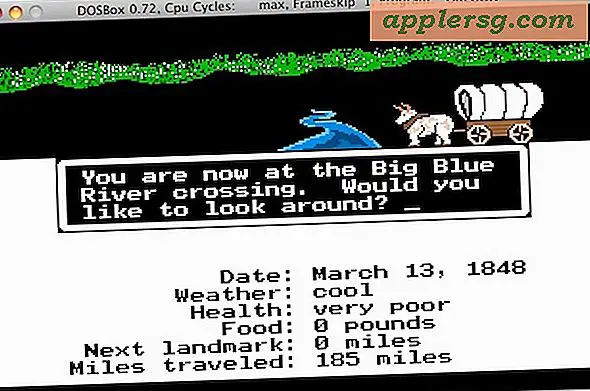Automatische Verbindung mit einem Netzwerklaufwerk unter Mac OS X Start & Login

Es kann hilfreich sein, Mac OS X so zu konfigurieren, dass freigegebene Netzlaufwerke automatisch gemountet werden. Dies gilt insbesondere für diejenigen von uns, die sich regelmäßig mit einem Netzlaufwerk für die gemeinsame Nutzung von Dateien oder Backups verbinden.
Das Einrichten von automatischen Netzwerklaufwerkverbindungen in OS X ist ein zweistufiger Prozess. Sie müssen das Laufwerk bereitstellen und es zu Ihren automatischen Anmeldeelementen hinzufügen. Dies sollte in den meisten Versionen von OS X einwandfrei funktionieren, aber wir werden einen alternativen Ansatz behandeln, der Automator verwendet, um ein Netzwerklaufwerk automatisch beim Anmelden zu mounten.
1) Das Netzwerklaufwerk montieren
Wenn Sie bereits mit dem Mappen eines Netzlaufwerks in Mac OS X vertraut sind, können Sie den ersten Teil überspringen und direkt in den Systemeinstellungen im zweiten Abschnitt fortfahren.
- Öffnen Sie auf dem OS X-Desktop das Menü "Gehe zu" und wählen Sie "Mit Server verbinden".
- Stellen Sie eine Verbindung zum Server her und mounten Sie das Laufwerk, mit dem Sie beim Booten automatisch eine Verbindung herstellen möchten
- Wählen Sie Gast oder für einen bestimmten Benutzer aktivieren Sie das Kontrollkästchen neben "Dieses Kennwort in meinem Schlüsselbund speichern". Sie müssen sich das Kennwort merken, da andernfalls das automatische Anmeldeereignis nicht ohne Anmeldung am Netzlaufwerk erfolgen kann

Als Nächstes fügen Sie das Netzwerklaufwerk hinzu, um unter OS X automatisch eine Verbindung herzustellen, indem Sie es in Ihre Liste der Anmeldeelemente aufnehmen.
2) Einrichten von automatischen Verbindungen zum Netzwerklaufwerk bei der Anmeldung
Sobald Sie mit dem Netzwerklaufwerk verbunden sind, können Sie beim Anmelden am Mac automatische Verbindungen einrichten:
- Öffnen Sie die Systemeinstellungen und klicken Sie auf "Benutzer & Gruppen"
- Wählen Sie Ihren Benutzernamen aus der Liste und klicken Sie dann auf die Registerkarte "Anmeldeelemente"
- Ziehen Sie ein eingehängtes Netzwerklaufwerk per Drag & Drop in die Liste der Anmeldeelemente
- Optional: Aktivieren Sie das Kontrollkästchen "Ausblenden", damit das Laufwerksfenster bei jedem Anmelden und Booten nicht geöffnet wird
 Dies kann verwendet werden, um sich automatisch mit SMB-Laufwerken zu verbinden und diese zu mounten, wenn Sie Dateien häufig mit einem Windows-PC teilen müssen. Allerdings müssen Sie SAMBA vorher in den Voreinstellungen für die Dateifreigabe aktivieren.
Dies kann verwendet werden, um sich automatisch mit SMB-Laufwerken zu verbinden und diese zu mounten, wenn Sie Dateien häufig mit einem Windows-PC teilen müssen. Allerdings müssen Sie SAMBA vorher in den Voreinstellungen für die Dateifreigabe aktivieren.
Vergewissern Sie sich, dass das Laufwerk automatisch mountet, indem Sie sich vom aktiven Benutzerkonto abmelden und sich neu anmelden oder indem Sie den Mac neu starten.
Alternativ: Aktivieren der automatischen Installation von Netzwerklaufwerken beim Anmelden mit OS X Automator
Einer unserer Leser wies in den Kommentaren auf einen großartigen Trick hin, der Automator verwendet, um Netzwerklaufwerke automatisch bei der Mac-Anmeldung zu mounten. Dies ist auch sehr einfach einzurichten, und wenn Sie Probleme mit der oben genannten Methode haben (wie in OS X Yosemite), dann funktioniert diese Automator-Methode sehr gut:
- Starten Sie Automator in OS X und erstellen Sie eine neue "Anwendung"
- Ziehen Sie "Get Specified Server" in den Workflow, klicken Sie auf "Hinzufügen" und platzieren Sie die Netzwerkadresse des Netzwerklaufwerks in das Feld
- Ziehen Sie als nächstes "Mit Server verbinden" in den Workflow
- Klicken Sie auf "Ausführen" und melden Sie sich dann wie gewohnt am Netzwerklaufwerk an, um zu überprüfen, ob es funktioniert, indem Sie die Anmeldedaten speichern
- Speichern Sie die Automator-Anwendung mit einem Namen wie "Automatically Mount Network Drive Share" und speichern Sie sie an einem leicht zu lokalisierenden Ort wie ~ / Documents / und ziehen Sie diese in die Liste der Login-Elemente von OS X
So sieht der Arbeitsablauf in Automator aus, klicken zum Vergrößern:

Wenn sich der Mac das nächste Mal anmeldet, wird das Automator-Mount-Skript ausgeführt und das Netzlaufwerk wird wie üblich bereitgestellt. Das funktioniert sehr gut und ich benutze es gerade in OS X Yosemite. Vielen Dank an Dan für diesen Automator-Trick!
Wenn Sie das automatische Laden des Laufwerks beim Anmelden oder Neustarten des Macs stoppen möchten, entfernen Sie es einfach (oder die Automator-App) aus der automatischen Startliste in OS X und das Netzwerkvolume oder Netzwerklaufwerk verbindet sich nicht mehr automatisch.