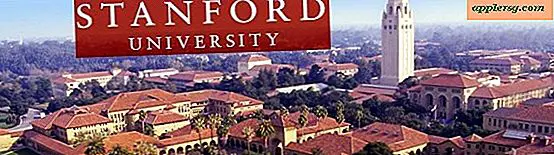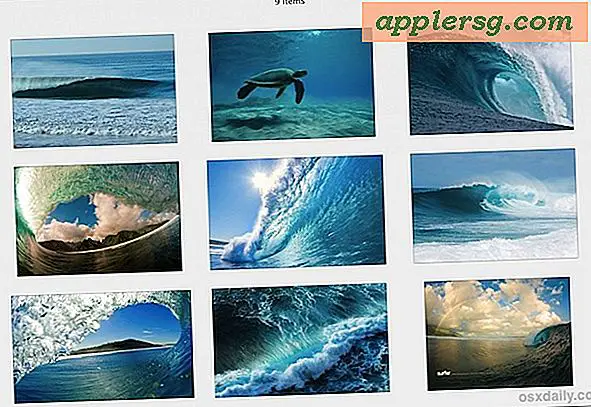7 Advanced Tricks zum Wiederherstellen von Speicherplatz für Pro Benutzer von Mac OS X
 Es macht keinen Spaß, wenig Speicherplatz auf der Festplatte zu haben, und der Platz auf dem Laufwerk ist für diejenigen unter uns, die mit kleineren SSD-Laufwerken wie dem MacBook Air mit einem 64-GB- oder 128-GB-Laufwerk ausgestattet sind. Diese Tricks sind ziemlich fortgeschritten und zielen auf das Profi-Segment von SSD-Benutzern ab, die Systemfunktionen und Dateien über die Befehlszeile mit potenziell riskanten Befehlen wie 'rm -rf' und Wildcards modifizieren möchten - wenn das nicht Ihre Fähigkeiten beschreibt Dieser Artikel ist nicht für Sie und Sie sollten stattdessen diese einfachen Tipps verwenden.
Es macht keinen Spaß, wenig Speicherplatz auf der Festplatte zu haben, und der Platz auf dem Laufwerk ist für diejenigen unter uns, die mit kleineren SSD-Laufwerken wie dem MacBook Air mit einem 64-GB- oder 128-GB-Laufwerk ausgestattet sind. Diese Tricks sind ziemlich fortgeschritten und zielen auf das Profi-Segment von SSD-Benutzern ab, die Systemfunktionen und Dateien über die Befehlszeile mit potenziell riskanten Befehlen wie 'rm -rf' und Wildcards modifizieren möchten - wenn das nicht Ihre Fähigkeiten beschreibt Dieser Artikel ist nicht für Sie und Sie sollten stattdessen diese einfachen Tipps verwenden.
Einige dieser Tricks deaktivieren auch bestimmte Systemfunktionen und können Nebenwirkungen haben, die für den durchschnittlichen Benutzer als unerwünscht angesehen werden, also vergewissern Sie sich, dass Sie dies verstehen, bevor Sie sie auf einem bestimmten Mac verwenden. Wenn Sie Zweifel an einem bestimmten Trick oder einer Befehlssyntax haben, ist es sicherer, sie vollständig zu vermeiden und sich auf die traditionelleren Methoden zu verlassen, die hier angeboten werden, um Speicherplatz freizugeben, wenn es auf einem Mac eng wird.
WARTEN! Nur fortgeschrittene Benutzer! Ernst. Wenn Sie ein Neuling in OS X sind, ist das nichts für Sie. Ein geringfügiger Tippfehler könnte aufgrund der zerstörerischen Natur des Befehls "sudo rm" zu Dateiverlust und Beschädigung von Betriebssystemkerndateien führen. Verwenden Sie nicht Kopieren und Einfügen und stellen Sie sicher, dass Sie den genauen Pfad festgelegt haben, bevor Sie den Befehl ausführen. Sichern Sie Ihren Mac, bevor Sie beginnen. Sie wurden gewarnt, gehen Sie also auf eigenes Risiko vor.
1: Deaktivieren Sie den SafeSleep-Ruhezustand
Platz frei: 4GB - 16GB
Dadurch wird die systemeigene Ruhezustandsfunktion von OS X, die als SafeSleep bezeichnet wird, deaktiviert. Im Wesentlichen speichert der Ruhezustand den Inhalt des Arbeitsspeichers in eine Sleepimage-Datei auf der Festplatte, wenn ein Mac in den Ruhezustand versetzt wird oder die Batterie leer ist. Diese Ruhezustandsdatei hat die gleiche Größe wie Ihr gesamter RAM-Speicher, dh ein Mac mit 4 GB RAM hat eine 4-GB-Ruhezustandsdatei, 8 GB RAM ist eine 8-GB-Datei usw. Wird diese Funktion deaktiviert, wird diese Datei erstellt und freigegeben System-RAM. Der Nachteil ist, dass wenn ein Mac keine Batterielebensdauer mehr hat, Sie nicht sofort dort weitermachen können, wo Dinge aufgehört haben - mit anderen Worten, Auto-Speichern aktiviert lassen und Ihre Dokumente speichern, wenn Sie kurz vor dem Ende des Akkus stehen Leben.
- Öffnen Sie Terminal und geben Sie folgenden Befehl ein:
- Als nächstes gehen Sie zu / private / var / vm /, um die vorhandene Schlaf-Image-Datei zu löschen:
- Entfernen Sie die Schlafbilddatei mit der folgenden Zeichenfolge:
- Immer noch in / private / var / vm / Wir müssen jetzt verhindern, dass OS X die Datei erstellt, also machen wir einen Dummy und verhindern Schreibzugriff darauf:
- Schließlich verhindern wir den Zugriff:
sudo pmset -a hibernatemode 0
cd /private/var/vm/
sudo rm sleepimage
touch sleepimage
chmod 000 /private/var/vm/sleepimage
Dadurch wird verhindert, dass Sleepimage erstellt wird und der Ruhezustand überhaupt nicht funktioniert. Dies kann zu Datenverlust führen, wenn der Akku leer ist und Sie in letzter Zeit keine Datei gespeichert haben. Achten Sie also darauf, dass Sie Ihre wichtigen Dokumente behalten, sobald die Akkulaufzeit knapp wird.
Dies kann rückgängig gemacht werden, indem Sie die neue sleepimage-Datei erneut löschen und dann den hibernateMode auf "3" zurücksetzen:
sudo pmset -a hibernatemode 3; sudo rm /private/var/vm/sleepimage
Dies ist ein fortgeschrittener Trick und sollte dementsprechend behandelt werden.
2: Sprachansagen entfernen
Speicherplatz frei: 500 MB - 3 GB +
Verwenden Sie nicht Text-zu-Sprache und kümmern sich nicht um all die ausgefallenen Stimmen, die in OS X enthalten sind? Sie können viel Speicherplatz freigeben, indem Sie sie löschen. Der gesamte Speicherplatz hängt davon ab, wie viele Stimmen installiert wurden.
- Zurück in einem Terminalfenster geben Sie folgenden Befehl ein:
- Nun zum Löschen des gesamten Voices-Verzeichnisses:
cd /System/Library/Speech/
sudo rm -rf Voices/*
Beachten Sie, dass Text to Speech nicht mehr funktioniert, wenn Sie dies tun. Sie können auch alle Voices mit der obigen Methode löschen und dann manuell einen einzelnen hinzufügen, wenn Sie einige Voice-Funktionen in Mac OS X beibehalten möchten.
3: Löschen Sie alle Systemprotokolle in OS X
Freier Speicherplatz: 100 MB-2 GB
Protokolldateien werden im Laufe der Zeit aufgebaut, obwohl letztlich davon abhängt, wie viel Plattenspeicherplatz von einer Vielzahl von Dingen wie der individuellen Computernutzung, Fehlern, den ausgeführten Diensten und vielen anderen Dingen benötigt wird. Sie verlieren dadurch den Inhalt von Anwendungen wie Console, aber wenn Sie keine OS X-Protokolldateien zum Debuggen und zur Fehlerbehebung lesen möchten, ist das kein großer Verlust:
sudo rm -rf /private/var/log/*
Protokolldateien werden im Laufe der Zeit weiterhin generiert, daher sollten Sie dies gelegentlich wiederholen. Sie können ihre Erstellung technisch verhindern, indem Sie den gleichen chmod-Ansatz verwenden, der zum Verschlüsseln von Sleepimage-Dateien verwendet wird. Dies wird jedoch nicht empfohlen.
4: Löschen Sie QuickLook-Caches
Freier Speicherplatz: 100 MB-300 MB
In älteren Versionen von OS X hat QuickLook einige Cache-Dateien generiert. Was ist das? Nun, Quick Look ist die Fähigkeit, die Dateivorschau in OS X zu beschleunigen, indem Sie eine beliebige Datei im Finder oder in einem Öffnen / Speichern-Dialog auswählen und die Leertaste drücken. Es überrascht nicht, dass QuickLook auf Caching angewiesen ist, um sich schnell zu verhalten, und diese Cachedateien können sich addieren. Hier ist, wie man sie ausrangiert:
HINWEIS: IN NEUEN VERSIONEN VON OS X IST DIESER ORDNER NICHT NUR SCHNELLBLICK-CACHES, LÖSCHEN SIE DIESEN ORDNER NICHT IN OS X 10.10, 10.11 ODER NEUER.
sudo rm -rf /private/var/folders/
5: Entferne Emacs
Freier Speicherplatz: 60 MB +
Verwenden Sie keine Emacs? Weißt du nicht mal was es ist? Sie brauchen es wahrscheinlich nicht (Es ist ein Befehlszeilen-Texteditor, für diejenigen, die nicht vertraut sind). Sie werden nicht GBs mit diesem speichern, aber jeder MB hilft auf einer kleinen SSD:
sudo rm -rf /usr/share/emacs/
Keine Emacs mehr, aber keine Sorge, CLI-Benutzer, Sie haben immer noch vi und nano.
6: Löschen Sie tmp-Dateien
Platz frei: 500 MB-5 GB
/ private / var / tmp / ist ein Systemcache und obwohl er sich nach einem Neustart selbst löschen sollte, passiert dies nicht immer. Wenn Sie eine Betriebszeit von 40 Tagen haben und nicht oft neu starten, wird es sich auch nicht löschen, Sie können es also selbst tun. Dies kann unbeabsichtigte Folgen haben. Dies geschieht am besten nach einem Neustart oder wenn Sie alle geöffneten Anwendungen beenden und keine Anwendungen geöffnet oder ausgeführt werden. Sie sollten auf die temporären Dateien selbst abzielen, die mit "TM" beginnen, und nicht auf das gesamte Verzeichnis. Der Befehl wäre also:
cd /private/var/tmp/; rm -rf TM*
Auch dies kann unbeabsichtigte Folgen haben. Führen Sie das also nicht aus, während Apps ausgeführt werden.
7: Löschen Sie den Cache
Platz frei: 1GB-10GB +
Caches können alles vom Web-Browsing-Verlauf über temporäre App-Metadaten bis hin zu sehr eigenen Scratch-Disks für Apps sein. Wie groß diese Benutzer-Caches letztendlich sind, hängt davon ab, welche Anwendungen ausgeführt werden, wie oft der Mac neu gestartet wird und wie häufig Benutzeraktivitäten ausgeführt werden. Daher kann die Größe dieser Dateien sehr unterschiedlich sein. Es ist nicht nur Power-User-Apps, die groß werden können, viele Streaming-Radio-Apps können riesige Cache-Dateien erstellen, die für eine Ewigkeit herumstehen. Genauso wie tmp-Dateien gelöscht werden, geschieht dies am besten nach einem Neustart oder nach dem Beenden aller geöffneten Apps und somit kann momentan nichts ausgeführt werden oder es können unbeabsichtigte Konsequenzen auftreten, was zu einem seltsamen Verhalten für offene Apps führt.
cd ~/Library/Caches/; rm -rf ~/Library/Caches/*
Ein sicherer Ansatz hierfür ist hier verfügbar, der den Finder verwendet, um Benutzercaches manuell zu löschen, wodurch die Risiken der Verwendung von rm -rf mit einem Platzhalter beseitigt werden.
Danke an Fernando Almeida für die Bereitstellung von fünf dieser Tricks! Hast du tolle Tipps, die du mit uns und der Welt teilen möchtest? Triff uns auf Twitter, Facebook, Google+ oder per E-Mail oder schreib uns einen Kommentar!