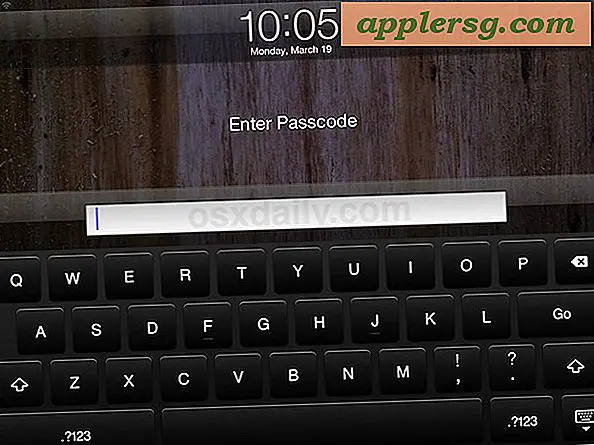4 Grundlegende Menüleisten-Utilities für Mac OS X

Mac OS X enthält einige Elemente auf der Menüleiste der Systemebene, die unglaublich nützlich sind. Wenn Sie jedoch schon immer ein paar Extras in Ihrer Menüleiste haben möchten, sollten Sie diese vier Dinge beachten. Alle kostenlos, sie bringen eine Vielzahl von Funktionen in die Menüleiste, wo Sie in der Lage sind, schnell das Wetter zu sehen, machen Sie Ihren Computer in der Nacht viel einfacher auf die Augen, Kontrolle Schlaf und Bildschirmschoner Verhalten und sogar Schalten Sie einige wirklich nützliche Systemfunktionen um.
Schauen Sie sich die unten stehenden Punkte an und vergessen Sie nicht, uns in den Kommentaren zu informieren, wenn uns eine Menüleiste fehlt.
Grad - Wetter in der Menüleiste

Vielleicht liegt es daran, dass so viele von uns heutzutage in den Türen arbeiten, aber es ist etwas daran, das Wetter und die Temperatur zu kennen, die einfach sehr geschätzt werden. Sie werden wissen, ob Sie einen Mantel anziehen oder den Pullover ausziehen müssen, bevor Sie nach draußen gehen, und eine der einfachsten Möglichkeiten, um festzustellen, was die Temperatur draußen ist, ist ein einfaches Menüleiste Dienstprogramm wie Degrees. Mit Degrees wissen Sie immer die aktuelle Temperatur (in Celsius oder Fahrenheit) und die aktuellen Wetterbedingungen, wie durch ein kleines Symbol in Ihrer Menüleiste angezeigt wird. Stellen Sie es so ein, dass Ihr Standort ermittelt wird, und aktualisiert sich selbst, wenn Sie zwischen Standorten unterwegs sind. Einfach, unaufdringlich, frei und ohne Hektik.
- Holen Sie sich Degrees aus dem Mac App Store
Es gibt definitiv andere Menüartikel und Apps, die dir das Wetter zeigen, aber Degrees ist ziemlich neu, ist ziemlich leicht und hat wohl die besten Icons und hat mich damit überzeugt.
Flux - Speichern Sie Ihr Sehvermögen, indem Sie den Farbton für die Tageszeit anpassen

In den frühen Morgenstunden und späten Abendstunden kann das unglaublich helle weiße Licht, das von Computerbildschirmen emittiert wird, die Augen belasten, zu Augenbelastungen führen, und dieses sogenannte "blaue Licht" kann sogar das Schlafmuster und die Melatoninproduktion stören - ja, ernsthaft Es gibt viel Forschung zu diesem Thema. Hier kommt Flux ins Spiel. Es passt automatisch den Farbton Ihrer Bildschirmdarstellung basierend auf den Lichtverhältnissen und der Tageszeit an. Es kann zunächst ein wenig seltsam sein, aber sobald Sie sich daran gewöhnt haben, werden Sie feststellen, dass die Sepia-Töne, die es nachts auf das Display wirft, viel einfacher zu sehen sind. Sie werden weniger Augenschmerzen haben und vielleicht sogar besser schlafen.
- Laden Sie Flux vom Entwickler herunter
Flux eignet sich am besten, wenn Sie die Helligkeit anpassen. Verringern Sie die Bildschirmhelligkeit nachts und in den frühen Morgenstunden und Sie erhalten den größten Nutzen. Flux ist auch für andere Plattformen verfügbar, also wenn Sie einen PC haben, können Sie es auch ausführen, und wenn Sie iPhone oder iPad jailbreak, können Sie sogar F.lux auf diesen Geräten durch Cydia bekommen.
Koffein oder Wimoweh - Verhindert Bildschirmschoner und Sleep on Demand

Wenn Sie Ihren Mac-Bildschirm automatisch sperren lassen und ein Passwort für die erneute Verwendung benötigen, ist dies ein einfacher Trick für den gesunden Menschenverstand, egal ob Sie zu Hause, in einem Büro, in der Schule oder anderswo sind. Aber oft sitzen wir immer noch am Schreibtisch und benutzen den Computer einfach nicht, sei es, weil wir eine andere Aufgabe ausführen, oder einfach nur Freihand lesen, und in solchen Situationen ist es für den Bildschirmschoner ein Problem, ihn zu aktivieren selbst oder der Computer sich schlafen legen, und dann erneut ein Passwort eingeben müssen, um es wieder zu benutzen. Hier kommen sowohl Caffeine als auch Wimoweh ins Spiel.
Koffein ist sehr geradlinig, klicken Sie auf die Kaffeetasse-Symbol und der Mac-Bildschirm wird vorübergehend nicht schlafen gehen oder aktivieren Sie einen Bildschirmschoner, klicken Sie es erneut und die Dinge werden wieder wie gewohnt schlafen.
- Grab Wimoweh vom Entwickler
Wimoweh ist ähnlich, aber nur ein wenig fortgeschrittener, so dass Sie den Schlafschutz auf App-Basis kontrollieren können, zusätzlich zur standardmäßigen No-Sleep-Funktion.
- Greifen Sie Caffeine aus dem Mac App Store
Sie sind beide großartige Apps, und sie sind beide kostenlos. Verwenden Sie also das, was am besten für Ihren Arbeitsablauf funktioniert. Der Screenshot zeigt Caffeine.
Desktop Utility - Nützliche Desktop-Funktionen umschalten

Mit DesktopUtility können Sie drei unglaublich nützliche Funktionen direkt in Ihrer Menüleiste umschalten, ohne die Standardschreibbefehle verwenden und den Finder manuell neu starten zu müssen: Desktopsymbole ausblenden und erneut anzeigen, unsichtbare Dateien anzeigen und wieder ausblenden und die Benutzerbibliothek anzeigen oder ausblenden es wieder. Sie können das Terminal nicht mehr ein- und ausschalten, indem Sie einfach auf das Zahnradmenü klicken, das gewünschte auswählen und der entsprechende Befehl wird ausgeführt, und der Finder startet sich selbst neu.
- Holen Sie sich DesktopUtility kostenlos vom Entwickler (scrollen Sie die Seite etwas runter, um sie zu finden)
DesktopUtility ist besonders für fortgeschrittene Benutzer nützlich, die häufig auf die Benutzerbibliothek zugreifen und Dateien sehen müssen, die sonst unsichtbar sind, und Desktopsymbole schnell verschwinden zu lassen (sie sind immer noch vorhanden, sie sind nur auf dem Desktop nicht sichtbar) Möglichkeit, einen Desktop sofort zu bereinigen, ohne etwas zu tun zu haben ... wir empfehlen natürlich andere Ansätze dafür, aber wenn alles andere fehlschlägt, reicht es oft aus, den Stress eines vielbeschäftigten Desktops mit Icons von Dateien und Ordnern zu umgehen .
Haben Sie wichtige Empfehlungen zu OS X Menüleisten?
Haben wir eine essentielle Menüleiste vermisst, von der Sie viel Gebrauch machen? Lass es uns in den Kommentaren wissen!
Und vergessen Sie nicht, Sie können Systemmenüleistenelemente einfach entfernen, indem Sie den Befehl + Ziehen aus der Menüleiste ziehen, aber für Apps von Drittanbietern, wie die oben genannten, müssen Sie die App einzeln beenden.