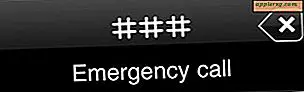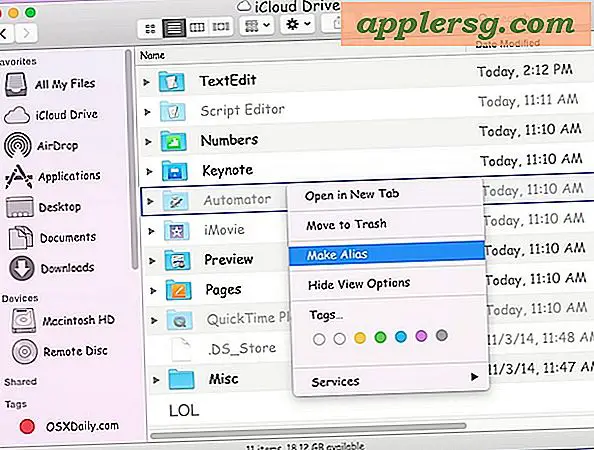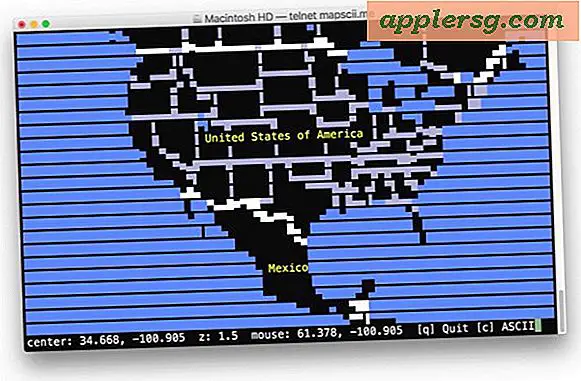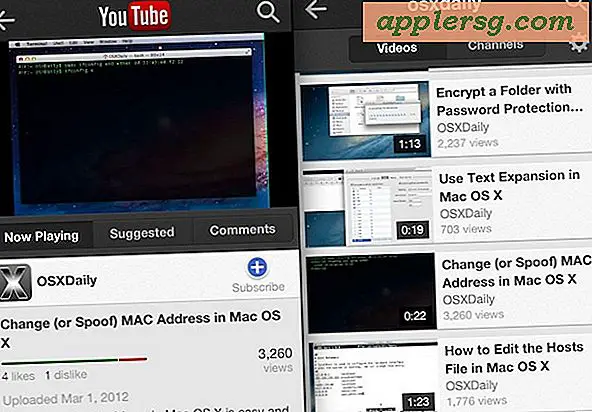2 Wege, um auf vergangene Dateien und aktuelle Arbeiten auf einem Mac zuzugreifen
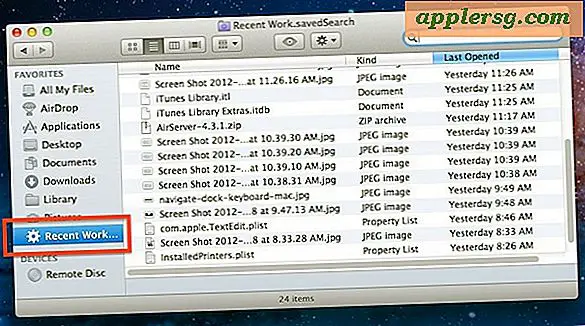
Mit Mac OS X Smart Folders kann jeder schnell auf alle Dateien zugreifen, an denen er gestern gearbeitet hat, ohne sich darum kümmern zu müssen, wo er gespeichert wurde oder in welchen Ordnern er sich befindet. Es gibt zwei Möglichkeiten, dies einzurichten "Alle meine Dateien" und die zweite werden umfassender sein, indem Sie einen benutzerdefinierten intelligenten Ordner erstellen.
Methode 1) Zugriff auf Yesterdays-Dateien und Arbeit mit allen meinen Dateien
Dies ist der einfachste Ansatz, Sie müssen nur ändern, wie ein vorhandener Ordner Dateien anordnet:
- Öffnen Sie "All My Files" vom OS X Finder, sofern nicht anders festgelegt, ist dies das neue Standard-Finder-Fenster
- Klicken Sie auf "Anordnen" und wählen Sie "Änderungsdatum"
- Scrollen Sie nach unten, um "Gestern" in der Liste zu finden. Dies sind alle Ihre Dateien von gestern

Alternativ können Sie "Zuletzt geöffnet" im Menü "Anordnen" auswählen. Wenn Sie jedoch eine Datei öffnen, wird sie von "Gestern" auf "Heute" in "Alle Meine Dateien" verschoben.
Methode 2) Finde die Dateien von gestern und arbeite mit einem intelligenten Ordner
Der zweite Ansatz verwendet einen neuen intelligenten Ordner, um alle Dateien zu finden, die innerhalb des letzten Tages geändert wurden. Wenn Sie also eine Datei von gestern ändern, bleibt sie im selben intelligenten Ordner verfügbar. Dies ist ein wenig schlauer als die Methode "Alle meine Dateien" und enthält auch Benutzereinstellungen und Bibliotheksdateien, modifizierte Plisten, iTunes-Playlists, Downloads und alle anderen Dateien, die innerhalb eines Tages vom Benutzer geändert wurden.
- Klicken Sie im OS X-Finder auf Befehl + Wahl + N, um einen neuen intelligenten Ordner zu erstellen
- Klicken Sie oben auf "Alle meine Dateien", um die Suche auf Dateien zu beschränken, die dem aktiven Benutzer gehören
- Klicken Sie auf die Schaltfläche (+), um einen neuen Suchparameter hinzuzufügen, wählen Sie "Letztes Änderungsdatum" und setzen Sie auf "Innerhalb der letzten" und geben Sie "1 Tage" ein.
- Klicken Sie abschließend auf die Schaltfläche "Speichern", geben Sie einen Namen für die Suche "Letzte Arbeit" oder etwas Ähnliches ein, und wählen Sie "Zur Seitenleiste hinzufügen", um später in Finder-Fenstern bequem darauf zugreifen zu können

Auf den neu erstellten Smart-Ordner kann jetzt von jedem Finder-Fenster aus zugegriffen werden. Suchen Sie einfach nach dem Zahnradsymbol neben "Letzte Arbeit" in der Seitenleiste und klicken Sie darauf, um einen ständig aktualisierten Ordner mit allen geänderten Dateien zu öffnen.
Es gibt eine Vielzahl von Möglichkeiten, diese intelligenten Ordner weiter zu verbessern, aber um diesen Artikel relativ einfach zu halten, beschränken wir ihn zunächst auf einen einzigen Suchparameter.